For example, someone record a video clip and want to remove the original audio so that he can replace it with background music; or some people just want to remove the audio track from their movie. When people come across this situation, many of them don’t know how to do it. there are very few applications on the market available to remove audio from all kinds of video like MP4, MKV, AVI, MOV, WMV. But, in this article, you will be introduced a ingenious audio remover which can easily remove audio from video in MP4, MKV, AVI, MOV, WMV.
This audio remover I want to introduce is Pavtube Video Converter Ultimate. Pavtube Video Converter Ultimate can remove audio from all kinds of video formats including MP4, AVI, DivX, Xvid, WMV, WTV, MOV, MKV, FLV, WebM, OGV, MVI, etc. It removes audio or audio tracks from video as well as keep the same video format and video quality. That is remove audio without encoding and conversion. It also can change one audio format to another audio such as MP3, M4A, AAC, FLAC, WAV, etc. It supports Windows 10/8.1/8/7 so you can operate audio removal process on the newest Windows system.
Besides Audio Remover, it also is a Blu-ray Ripper + DVD Ripper + Video Converter + Video Editor. It can deal with all kinds of video, like Blu-ray/DVD moves, TV Shows, Music Drama and Camcorder video to H.265, M3U8, MP4, AVI, MOV, M4V... And it also enables you to trim, crop , and edit video in built-in video editing tool. (Learn more functions in Review)
Windows Free download and install
This audio remover I want to introduce is Pavtube Video Converter Ultimate. Pavtube Video Converter Ultimate can remove audio from all kinds of video formats including MP4, AVI, DivX, Xvid, WMV, WTV, MOV, MKV, FLV, WebM, OGV, MVI, etc. It removes audio or audio tracks from video as well as keep the same video format and video quality. That is remove audio without encoding and conversion. It also can change one audio format to another audio such as MP3, M4A, AAC, FLAC, WAV, etc. It supports Windows 10/8.1/8/7 so you can operate audio removal process on the newest Windows system.
Besides Audio Remover, it also is a Blu-ray Ripper + DVD Ripper + Video Converter + Video Editor. It can deal with all kinds of video, like Blu-ray/DVD moves, TV Shows, Music Drama and Camcorder video to H.265, M3U8, MP4, AVI, MOV, M4V... And it also enables you to trim, crop , and edit video in built-in video editing tool. (Learn more functions in Review)
Windows Free download and install
- Pavtube old official address: http://www.pavtube.cn/blu-ray-video-converter-ultimate/
- Pavtube old official address: http://www.pavtube.cn/imedia-converter-mac/
- Cnet Download: http://download.cnet.com/Pavtube-iMedia-Converter/3000-2194_4-76177788.html
- Cnet Download: http://download.cnet.com/Pavtube-Video-Converter-Ultimate/3000-2194_4-75938564.html
How to remove audio from MP4, MKV, AVI, MOV, WMV video with Audio Remover?
Step 1: Add sources video to the software.
From "File" drop down menu, click the "File" icon to load source video movies from your local computer to the program.
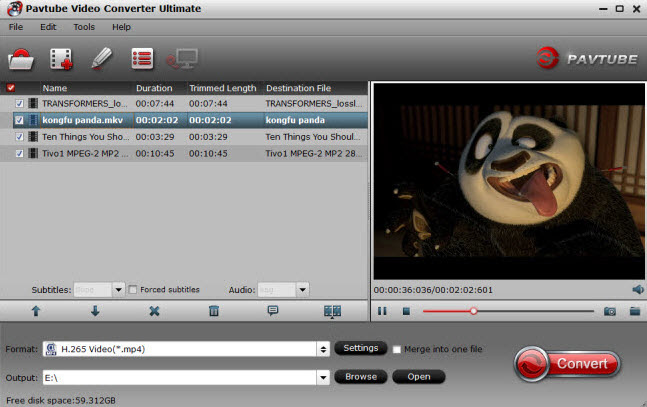
Step 2: Define output file format.
Click "Format" icon, and select what video format you want. Here, we choose "H.264 High Profile Video(*.mp4)" as the output file format from its drop-down options.
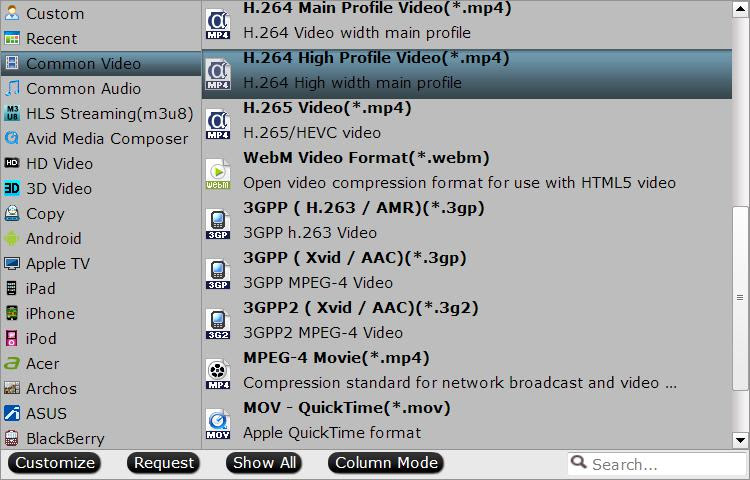
Step 3: Remove audio
Click “Edit” icon on the top menu, when video editor windows pop up, you can see “Audio Editor” choice, click ‘Enable’ and tick “Audio Remove” to remove audio from video.
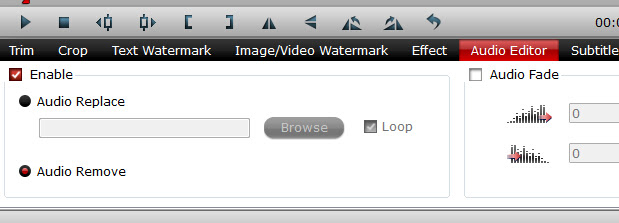
Tip: Tick “Audio Replace”, you can replace the original audio of the video.
Step 4: Start remove audio from video
Press the right-bottom "Convert" button, you will start remove audio from MP4, AVI, MKV, M4V, MOV video process.
When the process is completed, it means that you have removed audio from video. Now, you can deal with this video as you want.
Related Articles:
- Pavtube old official address: http://www.pavtube.cn/imedia-converter-mac/
- Cnet Download: http://download.cnet.com/Pavtube-iMedia-Converter/3000-2194_4-76177788.html
- Cnet Download: http://download.cnet.com/Pavtube-Video-Converter-Ultimate/3000-2194_4-75938564.html
How to remove audio from MP4, MKV, AVI, MOV, WMV video with Audio Remover?
Step 1: Add sources video to the software.
From "File" drop down menu, click the "File" icon to load source video movies from your local computer to the program.
Step 2: Define output file format.
Click "Format" icon, and select what video format you want. Here, we choose "H.264 High Profile Video(*.mp4)" as the output file format from its drop-down options.
Step 3: Remove audio
Click “Edit” icon on the top menu, when video editor windows pop up, you can see “Audio Editor” choice, click ‘Enable’ and tick “Audio Remove” to remove audio from video.
Tip: Tick “Audio Replace”, you can replace the original audio of the video.
Step 4: Start remove audio from video
Press the right-bottom "Convert" button, you will start remove audio from MP4, AVI, MKV, M4V, MOV video process.
When the process is completed, it means that you have removed audio from video. Now, you can deal with this video as you want.
Related Articles:
- Viewing Classic 3D Content in Oculus Rift CV1
- Edit SJCAM SJ4000 H.264 MOV in FCP
- Pavtube BDMagic for Windows 4.8.6.6 Retail
- Enable Galaxy Tab 3 to play MKV/AVI/VOB/Tivo/MPG/WMV/FLV/F4V video without any limitation
- Best way to import 1080p /720p MKV into Final Cut Pro (X) on Mac
- Adjust Typhoon-H 4K to 1080p for playing/editing/sharing
- Convert AAC MKV/MP4 movies to AC3 with 5.1 Channels
- The best way to convert all 2D videos to 3D SBS MP4.
- HEVC/H.265 to ProRes for FCP X on Mac
- Typhoon-H 4K to 1080p for playing/editing/sharing
- Watch MPEG Movies to iMovie on Mac with Smoothly