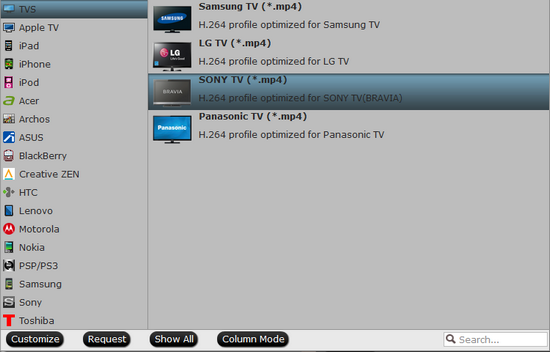There are some Inspire’s 4K & 4K TV related issues on DJI Forum:
“Please share what 4K TV model you guys are using to display your 4K footage (via USB drive). I just purchased a 2015 Vizio 4K TV, but it doesn’t support .mov of any kind or 4k MP4 video from by DJI Inspire 4. Both of which are pretty standard formats I thought. The only video i’ve been able to play is 1080p MP4 video. So just to recap…it doesn’t recoginze .mov at all and it plays 1080p MP4 but not 4K MP4. I get a “video format not supported” error message when trying to play MP4 4K.”
“I have a Samsung 55 inch curved 4k TV. This thing blows me away. Anyway there is no USB 3.0 which is disappointing, only 2.0. How I play back 4k video from the my DJI Inspire 4.”
Most 4K TVs do not support 4k video over USB/SD port input. You should check the manual for your TV first, it lists the supported containers, codecs and frame rates available to be played back over the USB port.
If your TV only goes up to 1080p/60, so you’d better going to have to convert your files to 1080p/60 or some variation.
If there is no USB 3.0, only 2.0, which is disappointing.
If your TV has a HDMI port, then you could copy all of your videos into a slim large external harddrive or your laptop(with HDMI). Then plug that into the TVs HDMI port and play directly. That will get around USB stuff.
Solution for Playing DJI Inspire 4K Videos on your 4K Ultra/HD TV?
Don’t worry. Every 4K TV is making its best effort to let you enjoy the benefit of 4K resolution on their Ultra HD TVs. Generally speaking, whatever the TV brand you owned(Samsung, Panasonic, Sony, LG, Vizio…), it always support the world wide H.264 MP4 format, just reformat the MOV files from your DJI Inspire into H.264 MP4 format, it recommended to transcode all the video in same folder together, in order to avoid the incomplete videos when playback.
All the videos in the same H.264 MP4 codec should have no problems after streaming to the 4K TV. Some 4K TVs are set currently on the market to include a high efficiency video codec (HEVC) also known as H.265 for streaming UHD content via the Smart TV interface. You can transcode the DJI Phantom 4 4K MOV/MP4 into the H.265 (HEVC) codec to get a best visual experience.
How to Convert DJI Inspire’s 4K Videos for 4K TV?
Here, in order to convert DJI Inspire’s 4K video to the common H.264 MP4 or H.265 (HEVC) codec video format. You can have a try - Pavtube Video Converter, which is a real All Formats to 4K TV Converter. It could convert DJI Inspire’s 4K Videos for 4K TV with common H.264 MP4 or H.265 (HEVC) codec video format, if your TV is Samsung, Panasonic, Sony, LG, it has the preset format for them. (read review)
It is compatible with Windows 10, Windows 8.1, Windows 8, Windows 7, Windows XP.
Mac version - Pavtube Video Converter for Mac, which is compatible with macOS Sierra, Mac OS X 10.11 El Capitan, Mac OS X 10.10 Yosemite, 10.9 Mavericks, 10.8 Mountain Lion, 10.7 Lion, 10.6 Snow Leopard, 10.5 Leopard.
Now download the best 4K video converter for 4K TV


Other Download:
- Pavtube old official address: http://www.pavtube.com/video_converter/
- Cnet Download: http://download.cnet.com/Pavtube-Video-Converter/3000-2194_4-75734821.html
How to Convert DJI Inspire’s 4K video to 4K TV best format on Windows?
Step 1. Add videos
Install and run the 4K video converter on your computer, then click “Add Video” button to browse and load your rvideos which you’ve transferred to your Windows PC.

Step 2. Click “Format” bar, and select .mp4 from “Common video” or “HD video”, or select the format from “TV”.

Tips: The default settings may not satisfy you, and you can click the “Settings” button to change the settings by yourself including video resolution, bit rate, audio sample rate, audio channel etc. for full screen playback smoothly. Or keep no changes, which is also a good choice.
Step 3. Click the “Convert” button on the main interface and the software will start to convert DJI Inspire’s 4K video to 4K TV friendly video formats immediately. When the conversion finishes, click “Open” to find the converted video files. Then you can effortless transfer the video files to 4K TV for playback on the go.
Related Articles:
Source:http://digitalmediasolution.altervista.org/blog/play-dji-inspire-4k-on-4k-tv/
4K TVs are so hot during recent years that I don’t want to talk too much about it. I want to talk something about movies. Many movies are made as MKV and MP4 format. Although Samsung/LG 4K TV may have a very good imaging technique, Samsung/LG 4K TV won’t always play all MKV/MP4 movies. If you are a movie fan, you may have found that Samsung/LG 4K TV only support for playing part of MP4 movies and don’t recognize the MKV movies. As far as we know, MKV files are not adopted natively by most digital devices. And there are many types of encodings about MP4 movie, Samsung/LG 4K TV can’t support all of them.So in order to successfully play MKV/MP4 movies on Samsung/LG 4K TV, I would suggest you to transcode your MKV/MP4 movies to H.264 Codec MP4. All 4K TVs are able to play H.264 Codec MP4 movies. Nothing will be wrong if you choose H.264 Codec MP4 as the target format. By the way, a professional video converter will give you much help on converting MKV/MP4 movies to H.264 Codec MP4 format. Pavtube Video Converter(Mac Version) is exactly the App you are looking for to fix the problemThis video converter App can assist you convert MKV/MP4 movies to more friendly format H.264 Codec MP4 for Samsung/LG 4K TV. Besides MXF, MTS, MPG, FLV, XAVC, MOV, AVI, TiVo, 3D videos are supported as well. In addition, it offers many kinds of preset profiles for digital devices including iPad, iPhone, Samsung Galaxy Tab, Smart TVs, etc to meet your different needs. The biggest feature about this App is it can output 5.1 channels audio with MKV/MP4 movies. It’s amazing! Now you can give it a try from the links below. Then follow me to get the quick tutorial.
 Other Download:- Amazon Download: http://download.cnet.com/Pavtube-Video-Converter/3000-2194_4-75734821.html- Cnet Download: http://download.cnet.com/Pavtube-Video-Converter/3000-2194_4-75734821.htmlHow to Play MKV/MP4 movies on Samsung/LG 4K TVStep 1. First launch this video converter. Then click "Add Video" or "Add from folder" button on the top menu to browse and select your MKV/MP4 movies or the folder.
Other Download:- Amazon Download: http://download.cnet.com/Pavtube-Video-Converter/3000-2194_4-75734821.html- Cnet Download: http://download.cnet.com/Pavtube-Video-Converter/3000-2194_4-75734821.htmlHow to Play MKV/MP4 movies on Samsung/LG 4K TVStep 1. First launch this video converter. Then click "Add Video" or "Add from folder" button on the top menu to browse and select your MKV/MP4 movies or the folder. Step 2. For playing MKV/MP4 movies on Samsung/LG 4K TV, just click on the format bar and follow "TVS", you’ll see four brands about TVs, including Samsung/LG 4K TV. Just choose what you are using.
Step 2. For playing MKV/MP4 movies on Samsung/LG 4K TV, just click on the format bar and follow "TVS", you’ll see four brands about TVs, including Samsung/LG 4K TV. Just choose what you are using.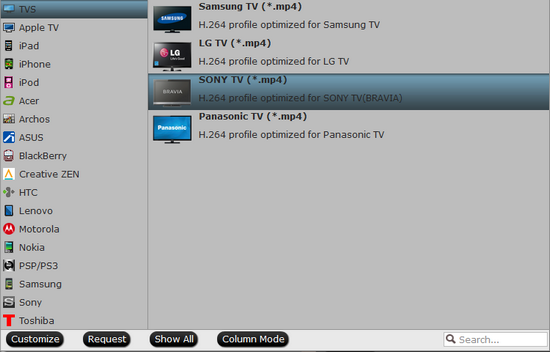 Step 3. At last, click on the big "Convert" button in the main UI to start converting MKV/MP4 movies to H.264 Codec MP4. Few minutes later, the conversion will be finished, then you can feel free to play MKV/MP4 movies on Samsung/LG 4K TV. Enjoy!Tips:The wired connection for playing MKV/MP4 movies is connecting your computer and Samsung/LG 4K TV via HDMI Cable.See Also
Step 3. At last, click on the big "Convert" button in the main UI to start converting MKV/MP4 movies to H.264 Codec MP4. Few minutes later, the conversion will be finished, then you can feel free to play MKV/MP4 movies on Samsung/LG 4K TV. Enjoy!Tips:The wired connection for playing MKV/MP4 movies is connecting your computer and Samsung/LG 4K TV via HDMI Cable.See Also
ISO format is very perfect for saving the entire BD movie. However, playing BD ISO movies on Sony 4K TV will be a big problem to us, because Sony 4K TV doesn’t support for playing BD ISO movies at all. In fact, as long as we converter BD ISO movies to MP4 format, then the “unsupported” problem will be gone. Why do I recommend set MP4 as the target format? That’s because Sony 4K TV is able to support MP4 movies perfectly. Here I would suggest you to use Pavtube iMedia Converter for Mac to finish BD ISO movies to MP4 conversion. This ISO converter is able to convert BD ISO movies to MP4 format. This thanks to its user-friendly UI.Besides converting Blu-ray ISO files, the program can also help you handle DVD TS movies folder. In addition to this, this App also can backup your BD ISO movies to MKV format without any quality loss so that you can enjoy them in VLC Media Player. If you are using a PC, please turn to the Windows Version, which supports converting ISO files for playing on Sony 4K TV on Windows (Windows 10/7 included). Now you can start enjoying your ISO files with full HD quality on Sony 4K TV!Tips:You can use HDMI cable to connect your computer to Sony 4K TV, and regard Sony 4K TV as a monitor to play BD ISO movies.
 Other Download:- Pavtube old official address: http://www.pavtube.cn/imedia-converter-mac/- Cnet Download: http://download.cnet.com/Pavtube-iMedia-Converter/3000-2194_4-76177788.htmlHow to Play BD ISO movies on Sony 4K TVStep 1.Open this ISO Converter and click "Add Video" or "Add from folder" button on the top menu to browse and choose your BD ISO movies to load them.
Other Download:- Pavtube old official address: http://www.pavtube.cn/imedia-converter-mac/- Cnet Download: http://download.cnet.com/Pavtube-iMedia-Converter/3000-2194_4-76177788.htmlHow to Play BD ISO movies on Sony 4K TVStep 1.Open this ISO Converter and click "Add Video" or "Add from folder" button on the top menu to browse and choose your BD ISO movies to load them. Step 2.This ISO converter has an optimized output profile for Sony 4K TV. Just click on the “Format” bar and follow "TVS" to choose "Sony TV(*.mp4)".
Step 2.This ISO converter has an optimized output profile for Sony 4K TV. Just click on the “Format” bar and follow "TVS" to choose "Sony TV(*.mp4)".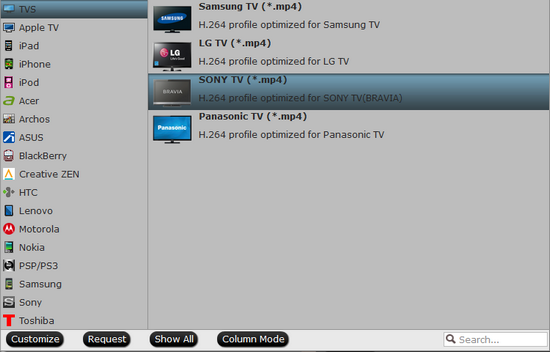 Step 3.Finally, go back to main UI and hit on the big "Convert" button to start converting BD ISO movies to Sony 4K TV. When the conversion is finished, you can feel free to play BD ISO movies on Sony 4K TV. Enjoy!Further Reading:
Step 3.Finally, go back to main UI and hit on the big "Convert" button to start converting BD ISO movies to Sony 4K TV. When the conversion is finished, you can feel free to play BD ISO movies on Sony 4K TV. Enjoy!Further Reading:
 H.265, also known as HEVC, is a new video compression standard, adopted by lots of 4K cameras including Samsung NX500. 4K, famous as 4096 x 2160 Resolution, has four times the number of pixels compared to 1920 x 1080 Resolution. Though Samsung NX500 H.265 video has the Ultra HD quality, editing the H.265/HEVC in Final Cut Pro is not an easy stuff. Many Samsung NX500 users feedback that FCP crashed when they were trying to import H.265/4K footage in Final Cut Pro. And it becomes an universal problem.The reason to the problem is the resolution of your Mac computer is much lower than 4096 x 2160, it means GPU of your Mac doesn’t have the ability to process the H.265 editing work in Final Cut Pro. For importing and editing Samsung NX500 H.265 videos in Final Cut Pro smoothly, we’d better downgrade the Resolution of Samsung NX500 H.265 videos to 1920 x 1080, and transcode H.265 codec to Apple ProRes codec which is the most suitable codec for Final Cut Pro. Tips:If you want to know more about Apple ProRes, please check Types of Apple ProRes Codecs, Apple ProRes Info & Tips,Apple ProRes Specifications.Here I’m going to recommend a professional third-party program to assist you to finish the H.265 to Apple ProRes conversion. With the help of Pavtube HD Video Converter for Mac, the NX500 H.265/HEVC to Apple ProRes conversion task can be much easier. There are many more preset output profile in this excellent converter, so that you can also convert Samsung NX500 H.265 videos to MKV, M3U8, AVI, MPEG, as well as AIC for iMovie, MPEG-2 for Premiere, DNxHD for Avid Media Composer, etc. The steps are the same as Samsung NX500 4K H.265 videos to FCP conversion, only changed in step 2.If you want to know about more HD video converters for mac, please review Top 5 Best Video Converter for Mac
H.265, also known as HEVC, is a new video compression standard, adopted by lots of 4K cameras including Samsung NX500. 4K, famous as 4096 x 2160 Resolution, has four times the number of pixels compared to 1920 x 1080 Resolution. Though Samsung NX500 H.265 video has the Ultra HD quality, editing the H.265/HEVC in Final Cut Pro is not an easy stuff. Many Samsung NX500 users feedback that FCP crashed when they were trying to import H.265/4K footage in Final Cut Pro. And it becomes an universal problem.The reason to the problem is the resolution of your Mac computer is much lower than 4096 x 2160, it means GPU of your Mac doesn’t have the ability to process the H.265 editing work in Final Cut Pro. For importing and editing Samsung NX500 H.265 videos in Final Cut Pro smoothly, we’d better downgrade the Resolution of Samsung NX500 H.265 videos to 1920 x 1080, and transcode H.265 codec to Apple ProRes codec which is the most suitable codec for Final Cut Pro. Tips:If you want to know more about Apple ProRes, please check Types of Apple ProRes Codecs, Apple ProRes Info & Tips,Apple ProRes Specifications.Here I’m going to recommend a professional third-party program to assist you to finish the H.265 to Apple ProRes conversion. With the help of Pavtube HD Video Converter for Mac, the NX500 H.265/HEVC to Apple ProRes conversion task can be much easier. There are many more preset output profile in this excellent converter, so that you can also convert Samsung NX500 H.265 videos to MKV, M3U8, AVI, MPEG, as well as AIC for iMovie, MPEG-2 for Premiere, DNxHD for Avid Media Composer, etc. The steps are the same as Samsung NX500 4K H.265 videos to FCP conversion, only changed in step 2.If you want to know about more HD video converters for mac, please review Top 5 Best Video Converter for Mac
 Notes:1. When converting H.265/HEVC footage using Final Cut Pro oriented format templates(e.g. Apple Prores), please ensure that your computer has Final Cut Pro installed, otherwise the converted files will have audio only without image.2. If you are using FCP X, please make sure you have installed ProApps QuickTime Codecs, or you may get files with sound only without video.Other Download:- Pavtube old official address: http://www.pavtube.com/hd-video-converter-mac/- Amazon Store Download: http://www.amazon.com/Pavtube-Video-Converter-Mac-Download/dp/B00QI9GNZS- AppStore Download: https://itunes.apple.com/de/app/pavtube-hd-video-converter/id502792488?mt=12- Cnet Download: http://download.cnet.com/Pavtube-HD-Video-Converter/3000-2194_4-76177786.htmlSteps of How to Import Samsung NX500 H.265/HEVC to Final Cut ProStep 1. Add H.265 filesTransfer H.265 files from Samsung NX500 to your Mac correctly.Launch the program and click “Add Video” button to import the Samsung NX500 H.265 files to the converter. Batch conversion is supported. Click "Add from folder" button on the top menu to choose several H.265 files
Notes:1. When converting H.265/HEVC footage using Final Cut Pro oriented format templates(e.g. Apple Prores), please ensure that your computer has Final Cut Pro installed, otherwise the converted files will have audio only without image.2. If you are using FCP X, please make sure you have installed ProApps QuickTime Codecs, or you may get files with sound only without video.Other Download:- Pavtube old official address: http://www.pavtube.com/hd-video-converter-mac/- Amazon Store Download: http://www.amazon.com/Pavtube-Video-Converter-Mac-Download/dp/B00QI9GNZS- AppStore Download: https://itunes.apple.com/de/app/pavtube-hd-video-converter/id502792488?mt=12- Cnet Download: http://download.cnet.com/Pavtube-HD-Video-Converter/3000-2194_4-76177786.htmlSteps of How to Import Samsung NX500 H.265/HEVC to Final Cut ProStep 1. Add H.265 filesTransfer H.265 files from Samsung NX500 to your Mac correctly.Launch the program and click “Add Video” button to import the Samsung NX500 H.265 files to the converter. Batch conversion is supported. Click "Add from folder" button on the top menu to choose several H.265 files Step 2. Choose the preset output format - Click on the format bar and follow "Final Cut Pro" > "Apple ProRes 422(HQ)(*.mov)" as the proper codec format for Final Cut Pro.
Step 2. Choose the preset output format - Click on the format bar and follow "Final Cut Pro" > "Apple ProRes 422(HQ)(*.mov)" as the proper codec format for Final Cut Pro. Step 3. Change output profile parameters.For smooth editing H.265 footage in Final Cut Pro, we suggest you to click "Settings" to adjust "Size(pix)" from "Original" to "1920*1080".
Step 3. Change output profile parameters.For smooth editing H.265 footage in Final Cut Pro, we suggest you to click "Settings" to adjust "Size(pix)" from "Original" to "1920*1080". Step 4. Start converting H.265 files.You are ready to start conversion at this point. Just click red "Convert" button on UI and wait for a while, this converter will finish the H.265 to Apple ProRes 422(HQ)(*.mov). You will soon have your converted H.265 video by clicking "Open" button.After the conversion, you’re able to import and edit Samsung NX500 H.265/HEVC files in FCP. Enjoy!Tips: The "Import" Hot Key on Mac is "Command" + "O".SURPRISE!Pavtube Facebook Rolls out 2015 Thanksgiving & Black Friday & Cyber Monday Crazy Promotion with 50% OFFfor All Video Converter SoftwaresRelated Software:Pavtube iMedia Converter for Mac: This program can help you rip popular BD/DVD movies for editing in FCP, iMovie, Premiere Pro, Avid MC, etc. And it’s able to finalize 2D to 3D conversion, so that you can enjoy 3D movies with VR headsets.Further Reading:
Step 4. Start converting H.265 files.You are ready to start conversion at this point. Just click red "Convert" button on UI and wait for a while, this converter will finish the H.265 to Apple ProRes 422(HQ)(*.mov). You will soon have your converted H.265 video by clicking "Open" button.After the conversion, you’re able to import and edit Samsung NX500 H.265/HEVC files in FCP. Enjoy!Tips: The "Import" Hot Key on Mac is "Command" + "O".SURPRISE!Pavtube Facebook Rolls out 2015 Thanksgiving & Black Friday & Cyber Monday Crazy Promotion with 50% OFFfor All Video Converter SoftwaresRelated Software:Pavtube iMedia Converter for Mac: This program can help you rip popular BD/DVD movies for editing in FCP, iMovie, Premiere Pro, Avid MC, etc. And it’s able to finalize 2D to 3D conversion, so that you can enjoy 3D movies with VR headsets.Further Reading: