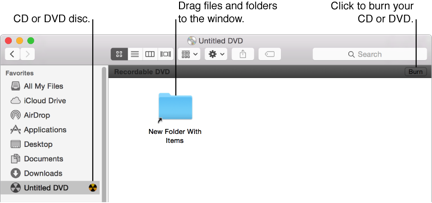H.265, also known as HEVC, is a new video compression standard, adopted by lots of 4K cameras including Samsung NX500. 4K, famous as 4096 x 2160 Resolution, has four times the number of pixels compared to 1920 x 1080 Resolution. Though Samsung NX500 H.265 video has the Ultra HD quality, editing the H.265/HEVC in Final Cut Pro is not an easy stuff. Many Samsung NX500 users feedback that FCP crashed when they were trying to import H.265/4K footage in Final Cut Pro. And it becomes an universal problem.The reason to the problem is the resolution of your Mac computer is much lower than 4096 x 2160, it means GPU of your Mac doesn’t have the ability to process the H.265 editing work in Final Cut Pro. For importing and editing Samsung NX500 H.265 videos in Final Cut Pro smoothly, we’d better downgrade the Resolution of Samsung NX500 H.265 videos to 1920 x 1080, and transcode H.265 codec to Apple ProRes codec which is the most suitable codec for Final Cut Pro. Tips:If you want to know more about Apple ProRes, please check Types of Apple ProRes Codecs, Apple ProRes Info & Tips,Apple ProRes Specifications.Here I’m going to recommend a professional third-party program to assist you to finish the H.265 to Apple ProRes conversion. With the help of Pavtube HD Video Converter for Mac, the NX500 H.265/HEVC to Apple ProRes conversion task can be much easier. There are many more preset output profile in this excellent converter, so that you can also convert Samsung NX500 H.265 videos to MKV, M3U8, AVI, MPEG, as well as AIC for iMovie, MPEG-2 for Premiere, DNxHD for Avid Media Composer, etc. The steps are the same as Samsung NX500 4K H.265 videos to FCP conversion, only changed in step 2.If you want to know about more HD video converters for mac, please review Top 5 Best Video Converter for Mac
H.265, also known as HEVC, is a new video compression standard, adopted by lots of 4K cameras including Samsung NX500. 4K, famous as 4096 x 2160 Resolution, has four times the number of pixels compared to 1920 x 1080 Resolution. Though Samsung NX500 H.265 video has the Ultra HD quality, editing the H.265/HEVC in Final Cut Pro is not an easy stuff. Many Samsung NX500 users feedback that FCP crashed when they were trying to import H.265/4K footage in Final Cut Pro. And it becomes an universal problem.The reason to the problem is the resolution of your Mac computer is much lower than 4096 x 2160, it means GPU of your Mac doesn’t have the ability to process the H.265 editing work in Final Cut Pro. For importing and editing Samsung NX500 H.265 videos in Final Cut Pro smoothly, we’d better downgrade the Resolution of Samsung NX500 H.265 videos to 1920 x 1080, and transcode H.265 codec to Apple ProRes codec which is the most suitable codec for Final Cut Pro. Tips:If you want to know more about Apple ProRes, please check Types of Apple ProRes Codecs, Apple ProRes Info & Tips,Apple ProRes Specifications.Here I’m going to recommend a professional third-party program to assist you to finish the H.265 to Apple ProRes conversion. With the help of Pavtube HD Video Converter for Mac, the NX500 H.265/HEVC to Apple ProRes conversion task can be much easier. There are many more preset output profile in this excellent converter, so that you can also convert Samsung NX500 H.265 videos to MKV, M3U8, AVI, MPEG, as well as AIC for iMovie, MPEG-2 for Premiere, DNxHD for Avid Media Composer, etc. The steps are the same as Samsung NX500 4K H.265 videos to FCP conversion, only changed in step 2.If you want to know about more HD video converters for mac, please review Top 5 Best Video Converter for Mac
 Notes:1. When converting H.265/HEVC footage using Final Cut Pro oriented format templates(e.g. Apple Prores), please ensure that your computer has Final Cut Pro installed, otherwise the converted files will have audio only without image.2. If you are using FCP X, please make sure you have installed ProApps QuickTime Codecs, or you may get files with sound only without video.Other Download:- Pavtube old official address: http://www.pavtube.com/hd-video-converter-mac/- Amazon Store Download: http://www.amazon.com/Pavtube-Video-Converter-Mac-Download/dp/B00QI9GNZS- AppStore Download: https://itunes.apple.com/de/app/pavtube-hd-video-converter/id502792488?mt=12- Cnet Download: http://download.cnet.com/Pavtube-HD-Video-Converter/3000-2194_4-76177786.htmlSteps of How to Import Samsung NX500 H.265/HEVC to Final Cut ProStep 1. Add H.265 filesTransfer H.265 files from Samsung NX500 to your Mac correctly.Launch the program and click “Add Video” button to import the Samsung NX500 H.265 files to the converter. Batch conversion is supported. Click "Add from folder" button on the top menu to choose several H.265 files
Notes:1. When converting H.265/HEVC footage using Final Cut Pro oriented format templates(e.g. Apple Prores), please ensure that your computer has Final Cut Pro installed, otherwise the converted files will have audio only without image.2. If you are using FCP X, please make sure you have installed ProApps QuickTime Codecs, or you may get files with sound only without video.Other Download:- Pavtube old official address: http://www.pavtube.com/hd-video-converter-mac/- Amazon Store Download: http://www.amazon.com/Pavtube-Video-Converter-Mac-Download/dp/B00QI9GNZS- AppStore Download: https://itunes.apple.com/de/app/pavtube-hd-video-converter/id502792488?mt=12- Cnet Download: http://download.cnet.com/Pavtube-HD-Video-Converter/3000-2194_4-76177786.htmlSteps of How to Import Samsung NX500 H.265/HEVC to Final Cut ProStep 1. Add H.265 filesTransfer H.265 files from Samsung NX500 to your Mac correctly.Launch the program and click “Add Video” button to import the Samsung NX500 H.265 files to the converter. Batch conversion is supported. Click "Add from folder" button on the top menu to choose several H.265 files Step 2. Choose the preset output format - Click on the format bar and follow "Final Cut Pro" > "Apple ProRes 422(HQ)(*.mov)" as the proper codec format for Final Cut Pro.
Step 2. Choose the preset output format - Click on the format bar and follow "Final Cut Pro" > "Apple ProRes 422(HQ)(*.mov)" as the proper codec format for Final Cut Pro. Step 3. Change output profile parameters.For smooth editing H.265 footage in Final Cut Pro, we suggest you to click "Settings" to adjust "Size(pix)" from "Original" to "1920*1080".
Step 3. Change output profile parameters.For smooth editing H.265 footage in Final Cut Pro, we suggest you to click "Settings" to adjust "Size(pix)" from "Original" to "1920*1080". Step 4. Start converting H.265 files.You are ready to start conversion at this point. Just click red "Convert" button on UI and wait for a while, this converter will finish the H.265 to Apple ProRes 422(HQ)(*.mov). You will soon have your converted H.265 video by clicking "Open" button.After the conversion, you’re able to import and edit Samsung NX500 H.265/HEVC files in FCP. Enjoy!Tips: The "Import" Hot Key on Mac is "Command" + "O".SURPRISE!Pavtube Facebook Rolls out 2015 Thanksgiving & Black Friday & Cyber Monday Crazy Promotion with 50% OFFfor All Video Converter SoftwaresRelated Software:Pavtube iMedia Converter for Mac: This program can help you rip popular BD/DVD movies for editing in FCP, iMovie, Premiere Pro, Avid MC, etc. And it’s able to finalize 2D to 3D conversion, so that you can enjoy 3D movies with VR headsets.Further Reading:
Step 4. Start converting H.265 files.You are ready to start conversion at this point. Just click red "Convert" button on UI and wait for a while, this converter will finish the H.265 to Apple ProRes 422(HQ)(*.mov). You will soon have your converted H.265 video by clicking "Open" button.After the conversion, you’re able to import and edit Samsung NX500 H.265/HEVC files in FCP. Enjoy!Tips: The "Import" Hot Key on Mac is "Command" + "O".SURPRISE!Pavtube Facebook Rolls out 2015 Thanksgiving & Black Friday & Cyber Monday Crazy Promotion with 50% OFFfor All Video Converter SoftwaresRelated Software:Pavtube iMedia Converter for Mac: This program can help you rip popular BD/DVD movies for editing in FCP, iMovie, Premiere Pro, Avid MC, etc. And it’s able to finalize 2D to 3D conversion, so that you can enjoy 3D movies with VR headsets.Further Reading:
 In general, DVD can be stored up for many decades as long as the disks are protected well, it isn’t like hard disk which will breakdown after four or five years. So it’s a right choice for you to use DVD to store up favorite videos. However, you will find that you often fail to burn H.265 codec videos to DVD. H.265 is the latest HEVC(High Efficiency Video Coding), the built-in DVD maker on some Mac OS X is not compatible with H.265 codec.
In order to burn H.265 videos to DVD successfully, we’d better convert H.265/HEVC to MPEG which is suitable for burning with Mac built-in DVD maker. The first free solution is to use Squared 5’s MPEG Streamclip to finish the H.265 to MPEG conversion. MPEG Streamclip is a powerful high-quality video converter, player, editor for MPEG, QuickTime, transport streams, iPod. When the conversion is over, you can feel free to burn converted H.265/HEVC files to DVD.
Alternatively, Pavtube Video Converter for Mac is a good choice for you to convert H.265/HEVC to MPEG for DVD burning. This H.265 converter can not only convert H.265 codec videos to MPEG, but also transcode other codec files like XAVC, MXF, etc. to MPEG for Premiere Pro CC. In the meantime, it supports to edit H.265 videos with its internal powerful decoder before burning to DVD.
Tips:
Features of H.265: H.265/HEVC is targeted at next-generation HDTV displays and content capture systems which feature progressive scanned frame rates and display resolutions from QVGA (320x240) to 4320p (7680x4320), as well as improved picture quality in terms of noise level, color spaces, and dynamic range.
If you want to know more about H.265 Converter, please review Top 5 Best Video Converter for Mac. If you are a Windows user, please turn to Pavtube Video Converter.
In general, DVD can be stored up for many decades as long as the disks are protected well, it isn’t like hard disk which will breakdown after four or five years. So it’s a right choice for you to use DVD to store up favorite videos. However, you will find that you often fail to burn H.265 codec videos to DVD. H.265 is the latest HEVC(High Efficiency Video Coding), the built-in DVD maker on some Mac OS X is not compatible with H.265 codec.
In order to burn H.265 videos to DVD successfully, we’d better convert H.265/HEVC to MPEG which is suitable for burning with Mac built-in DVD maker. The first free solution is to use Squared 5’s MPEG Streamclip to finish the H.265 to MPEG conversion. MPEG Streamclip is a powerful high-quality video converter, player, editor for MPEG, QuickTime, transport streams, iPod. When the conversion is over, you can feel free to burn converted H.265/HEVC files to DVD.
Alternatively, Pavtube Video Converter for Mac is a good choice for you to convert H.265/HEVC to MPEG for DVD burning. This H.265 converter can not only convert H.265 codec videos to MPEG, but also transcode other codec files like XAVC, MXF, etc. to MPEG for Premiere Pro CC. In the meantime, it supports to edit H.265 videos with its internal powerful decoder before burning to DVD.
Tips:
Features of H.265: H.265/HEVC is targeted at next-generation HDTV displays and content capture systems which feature progressive scanned frame rates and display resolutions from QVGA (320x240) to 4320p (7680x4320), as well as improved picture quality in terms of noise level, color spaces, and dynamic range.
If you want to know more about H.265 Converter, please review Top 5 Best Video Converter for Mac. If you are a Windows user, please turn to Pavtube Video Converter.

 Other Download:
- Pavtube old official address: http://www.pavtube.com/video-converter-mac/
- Amazon Store Download: http://www.amazon.com/Pavtube-Video-Converter-Mac-Download/dp/B00QIBK0TQ
- Cnet Download: http://download.cnet.com/Pavtube-Video-Converter/3000-2194_4-76179460.html
SURPRISE!
Pavtube Facebook Rolls out 2015 Thanksgiving & Black Friday & Cyber Monday Crazy Promotion with 50% OFFfor All Video Converter Softwares
How to Convert H.265/HEVC to MPEG for DVD burning
Step 1. Add H.265 files.
As soon as you launch the H.265 converter, to add H.265 files for the first step, just click “Add video” and “Add from folder”.
Other Download:
- Pavtube old official address: http://www.pavtube.com/video-converter-mac/
- Amazon Store Download: http://www.amazon.com/Pavtube-Video-Converter-Mac-Download/dp/B00QIBK0TQ
- Cnet Download: http://download.cnet.com/Pavtube-Video-Converter/3000-2194_4-76179460.html
SURPRISE!
Pavtube Facebook Rolls out 2015 Thanksgiving & Black Friday & Cyber Monday Crazy Promotion with 50% OFFfor All Video Converter Softwares
How to Convert H.265/HEVC to MPEG for DVD burning
Step 1. Add H.265 files.
As soon as you launch the H.265 converter, to add H.265 files for the first step, just click “Add video” and “Add from folder”.
 Step 2. Choose the preset output format – MPEG-2
Open the output profile list in the “Format” bar, and then drop down the list. To burn H.265 videos to DVD, you’re suggested to choose “Common Video” >” MPEG-2 Video (*.mpg)” as best output format.
Step 2. Choose the preset output format – MPEG-2
Open the output profile list in the “Format” bar, and then drop down the list. To burn H.265 videos to DVD, you’re suggested to choose “Common Video” >” MPEG-2 Video (*.mpg)” as best output format.
 Step 3. Edit H.265 files.(Optional)
You can do many pre-editing work like cutting unwanted segments, , adding watermarks for remarks or fun, etc. with the built-in video editor.
Step 3. Edit H.265 files.(Optional)
You can do many pre-editing work like cutting unwanted segments, , adding watermarks for remarks or fun, etc. with the built-in video editor.
 Step 4. Start converting H.265.
After all work is done, click the big "Convert" button in the main UI to begin to convert H.265/HEVC to MPEG for DVD burning You can see your converted videos by clicking "Open" button.
Step 5. Start burning DVD.
a. Insert a blank disc into the optical drive. If you see a dialog, click the pop-up menu, then choose Open Finder. Select “Make this action the default” if you want to open the Finder every time you insert a blank disc. The disc appears on your desktop.
b. Double-click the disc to open its window, then drag the converted H.265 files and folders you want to burn to the window. Then the burning performance will start soon. Enjoy!
Step 4. Start converting H.265.
After all work is done, click the big "Convert" button in the main UI to begin to convert H.265/HEVC to MPEG for DVD burning You can see your converted videos by clicking "Open" button.
Step 5. Start burning DVD.
a. Insert a blank disc into the optical drive. If you see a dialog, click the pop-up menu, then choose Open Finder. Select “Make this action the default” if you want to open the Finder every time you insert a blank disc. The disc appears on your desktop.
b. Double-click the disc to open its window, then drag the converted H.265 files and folders you want to burn to the window. Then the burning performance will start soon. Enjoy!
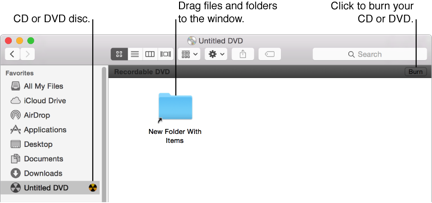 Related Software:
Pavtube Media Magician for Mac: If you need to convert videos from professional camcorders, you can try our another software - Pavtube Media Magician for Mac. This program can assist you convert your footages for better editing in FCP/Avid Studio/iMovie/Adobe Premere/Adobe After Effect, etc, playback on iPad/iPhone/Apple TV/Android Tablets, and sharing on YouTube.
Further Reading:
Related Software:
Pavtube Media Magician for Mac: If you need to convert videos from professional camcorders, you can try our another software - Pavtube Media Magician for Mac. This program can assist you convert your footages for better editing in FCP/Avid Studio/iMovie/Adobe Premere/Adobe After Effect, etc, playback on iPad/iPhone/Apple TV/Android Tablets, and sharing on YouTube.
Further Reading:
 A number of Samsung NX1 users found the importing window got stuck when they are trying to edit H.265 recordings taken by this camera in FCP X on Mac El Capitan. From Samsung Official Website, we can know about the specs of Samsung NX1, your H.265 recordings from Samsung NX1 works for 4K videos, in other words, the resolution of these H.265 recordings is Ultra HD 4K(4096 x 2160). The reason of the stuck importing window is the resolution of your Mac Screen is lower than 4096 x 2160, so Mac doesn’t have the ability to process NX1 H.265 recordings smoothly.
In order to edit Samsung NX1 H.265 recordings in FCP X smoothly, we need to decode these files to Apple ProRes 422 HQ which FCP X is able to support perfectly. After several test, I recommend a top-rated H.265 converter for you -Pavtube HD Video Converter for Mac. This program features high efficiency and seamless conversion. With it, you can effortlessly convert Samsung NX1 H.265 videos to Apple ProRes 422 HQ codec.
Tips:
If you want to know more about Apple ProRes, please check Types of Apple ProRes Codecs, Apple ProRes Info & Tips,Apple ProRes Specifications.
In the meantime, this program ensures maximum editing quality and efficiency when working with FCP X. In addition, the H.265 converter can also help you decode H.265 files to Edius Pro, VLC, iTunes,etc.
Pavtube Facebook Rolls out 2015 Thanksgiving & Black Friday & Cyber Monday Crazy Promotion with 50% OFFfor All Video Converter Softwares
A number of Samsung NX1 users found the importing window got stuck when they are trying to edit H.265 recordings taken by this camera in FCP X on Mac El Capitan. From Samsung Official Website, we can know about the specs of Samsung NX1, your H.265 recordings from Samsung NX1 works for 4K videos, in other words, the resolution of these H.265 recordings is Ultra HD 4K(4096 x 2160). The reason of the stuck importing window is the resolution of your Mac Screen is lower than 4096 x 2160, so Mac doesn’t have the ability to process NX1 H.265 recordings smoothly.
In order to edit Samsung NX1 H.265 recordings in FCP X smoothly, we need to decode these files to Apple ProRes 422 HQ which FCP X is able to support perfectly. After several test, I recommend a top-rated H.265 converter for you -Pavtube HD Video Converter for Mac. This program features high efficiency and seamless conversion. With it, you can effortlessly convert Samsung NX1 H.265 videos to Apple ProRes 422 HQ codec.
Tips:
If you want to know more about Apple ProRes, please check Types of Apple ProRes Codecs, Apple ProRes Info & Tips,Apple ProRes Specifications.
In the meantime, this program ensures maximum editing quality and efficiency when working with FCP X. In addition, the H.265 converter can also help you decode H.265 files to Edius Pro, VLC, iTunes,etc.
Pavtube Facebook Rolls out 2015 Thanksgiving & Black Friday & Cyber Monday Crazy Promotion with 50% OFFfor All Video Converter Softwares

 Other Download:
- Pavtube old official address: http://www.pavtube.com/hd-video-converter-mac/
- Amazon Store Download: http://www.amazon.com/Pavtube-Video-Converter-Mac-Download/dp/B00QI9GNZS
- AppStore Download: https://itunes.apple.com/de/app/pavtube-hd-video-converter/id502792488?mt=12
- Cnet Download: http://download.cnet.com/Pavtube-HD-Video-Converter/3000-2194_4-76177786.html
Steps of Decoding Samsung NX1 H.265 Videos to ProRes 422 HQ for FCP X
Step 1. Add H.265 files to the program
First of all, connect Samsung NX1 to your Mac, transfer H.265 videos from NX1 to Mac disk.
Launch the H.265 to FCP X Converter; click “Add” button from main menu to browse your computer hard drive and select H.265 files you want to convert. Or you can easily drag-and-drop H.265 files into this app.
Other Download:
- Pavtube old official address: http://www.pavtube.com/hd-video-converter-mac/
- Amazon Store Download: http://www.amazon.com/Pavtube-Video-Converter-Mac-Download/dp/B00QI9GNZS
- AppStore Download: https://itunes.apple.com/de/app/pavtube-hd-video-converter/id502792488?mt=12
- Cnet Download: http://download.cnet.com/Pavtube-HD-Video-Converter/3000-2194_4-76177786.html
Steps of Decoding Samsung NX1 H.265 Videos to ProRes 422 HQ for FCP X
Step 1. Add H.265 files to the program
First of all, connect Samsung NX1 to your Mac, transfer H.265 videos from NX1 to Mac disk.
Launch the H.265 to FCP X Converter; click “Add” button from main menu to browse your computer hard drive and select H.265 files you want to convert. Or you can easily drag-and-drop H.265 files into this app.
 Step 2. Choose the preset output format - Apple ProRes 422 HQ
Click format column, and you are advised to choose Final Cut Pro -> Apple ProRes 422 HQ (*.mov), this format is native editing format for FCP X and you won’t have any importing or editing issue with this format.
Step 2. Choose the preset output format - Apple ProRes 422 HQ
Click format column, and you are advised to choose Final Cut Pro -> Apple ProRes 422 HQ (*.mov), this format is native editing format for FCP X and you won’t have any importing or editing issue with this format.
 Step 3. Change output resolution parameters.
Click "Settings" to open “Profile Settings” window. For best experience in FCP X, we suggest to change “Size(pix)” of your H.265 videos to 1080P(1920*1080). Other parameters like bitrate, channels, and frame rate are also adjustable.
Step 3. Change output resolution parameters.
Click "Settings" to open “Profile Settings” window. For best experience in FCP X, we suggest to change “Size(pix)” of your H.265 videos to 1080P(1920*1080). Other parameters like bitrate, channels, and frame rate are also adjustable.
 Step 4. Start decoding H.265 files.
Hit the big red "Convert" button on the UI, then you can start decoding Samsung NX1 H.265 files to Apple ProRes 422 HQ. Click "Open" button, you will see your converted H.265 videos.
Notes:
1. When converting MXF footage using Final Cut Pro oriented format templates(e.g. Apple Prores), please ensure that your computer has Final Cut Pro installed, otherwise the converted files will have audio only without image.
2. If you are using FCP X, please make sure you have installed ProApps QuickTime Codecs, or you may get files with sound only without video.
Step 5. Import converted H.265 files to FCP X.
After all is done, you are able to import and edit Samsung NX1 H.265 Videos in FCP without any problem. Open Final Cut Pro X, head to the menu bar and click File > Import, then "Files". A small window will appear and allow you to browse converted H.265 files on your Mac to load them.
Enjoy!
Related Software:
Pavtube iMedia Converter for Mac: If you want to backup Blu-Ray movies to NAS, you can try our another software - Pavtube iMedia Converter for Mac. This program can help you finish Blu-Ray backup process very quickly.
Further Reading:
Step 4. Start decoding H.265 files.
Hit the big red "Convert" button on the UI, then you can start decoding Samsung NX1 H.265 files to Apple ProRes 422 HQ. Click "Open" button, you will see your converted H.265 videos.
Notes:
1. When converting MXF footage using Final Cut Pro oriented format templates(e.g. Apple Prores), please ensure that your computer has Final Cut Pro installed, otherwise the converted files will have audio only without image.
2. If you are using FCP X, please make sure you have installed ProApps QuickTime Codecs, or you may get files with sound only without video.
Step 5. Import converted H.265 files to FCP X.
After all is done, you are able to import and edit Samsung NX1 H.265 Videos in FCP without any problem. Open Final Cut Pro X, head to the menu bar and click File > Import, then "Files". A small window will appear and allow you to browse converted H.265 files on your Mac to load them.
Enjoy!
Related Software:
Pavtube iMedia Converter for Mac: If you want to backup Blu-Ray movies to NAS, you can try our another software - Pavtube iMedia Converter for Mac. This program can help you finish Blu-Ray backup process very quickly.
Further Reading: