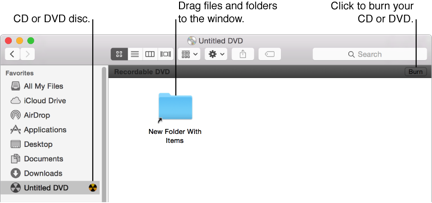H.265/HEVC is so popular that it has been adopted by Samsung NX500 4K camcorders. We need to edit Samsung NX500 H.265 videos to polish them in iMovie from time to time. However, once we import Samsung NX500 H.265 videos to iMovie, the importing window got black all the time. The preview of H.265 video just won’t come out no matter how many times we have tried. The reason why iMovie window got black for a long time is the resolution of Samsung NX500 H.265 videos is 4096 x 2160, and if your Mac’s resolution is much lower than 4096 x 2160 or the version of iMovie is not the latest, the black iMovie window will happen. In order to import and edit Samsung NX500 H.265 videos in iMovie smoothly, I suggest you to upgrade iMovie and downgrade Samsung NX500 H.265 4K videos or transcode H.265 files to the most suitableCodec - AIC for iMovie.You can upgrade iMovie in App Store on Mac. After that, if iMovie window still gets black when you importing Samsung NX500 H.265 videos to it, downgrading the resolution of H.265 files will be a good choice for you. Here I recommendPavtube HD Video Converter for Mac to assist you downgrade Samsung NX500 H.265 videos to 1080p resolution. This App is able to transcode H.265 videos to AIC for iMovie as well. In addition, it supports for convert H.265/HEVC videos to Apple ProRes Codec for FCP X, to MPEG-2 for Premiere Pro, etc.If you want to know about more H.265 video converters for Mac, please read Top 5 Best Video Converter for Mac
H.265/HEVC is so popular that it has been adopted by Samsung NX500 4K camcorders. We need to edit Samsung NX500 H.265 videos to polish them in iMovie from time to time. However, once we import Samsung NX500 H.265 videos to iMovie, the importing window got black all the time. The preview of H.265 video just won’t come out no matter how many times we have tried. The reason why iMovie window got black for a long time is the resolution of Samsung NX500 H.265 videos is 4096 x 2160, and if your Mac’s resolution is much lower than 4096 x 2160 or the version of iMovie is not the latest, the black iMovie window will happen. In order to import and edit Samsung NX500 H.265 videos in iMovie smoothly, I suggest you to upgrade iMovie and downgrade Samsung NX500 H.265 4K videos or transcode H.265 files to the most suitableCodec - AIC for iMovie.You can upgrade iMovie in App Store on Mac. After that, if iMovie window still gets black when you importing Samsung NX500 H.265 videos to it, downgrading the resolution of H.265 files will be a good choice for you. Here I recommendPavtube HD Video Converter for Mac to assist you downgrade Samsung NX500 H.265 videos to 1080p resolution. This App is able to transcode H.265 videos to AIC for iMovie as well. In addition, it supports for convert H.265/HEVC videos to Apple ProRes Codec for FCP X, to MPEG-2 for Premiere Pro, etc.If you want to know about more H.265 video converters for Mac, please read Top 5 Best Video Converter for Mac
 Other Download:- Pavtube old official address: http://www.pavtube.com/hd-video-converter-mac/- Amazon Store Download: http://www.amazon.com/Pavtube-Video-Converter-Mac-Download/dp/B00QI9GNZS- AppStore Download: https://itunes.apple.com/de/app/pavtube-hd-video-converter/id502792488?mt=12- Cnet Download: http://download.cnet.com/Pavtube-HD-Video-Converter/3000-2194_4-76177786.htmlHow to Import Samsung NX500 H.265/HEVC to iMovieStep 1. Load H.265 files. Connect Samsung NX500 to your Mac through USB cable. Transfer H.265/HEVC files to the hard drive.Launch this App. Click "Add Video" or "Add from folder" button on the top menu to choose H.265/HEVC files.
Other Download:- Pavtube old official address: http://www.pavtube.com/hd-video-converter-mac/- Amazon Store Download: http://www.amazon.com/Pavtube-Video-Converter-Mac-Download/dp/B00QI9GNZS- AppStore Download: https://itunes.apple.com/de/app/pavtube-hd-video-converter/id502792488?mt=12- Cnet Download: http://download.cnet.com/Pavtube-HD-Video-Converter/3000-2194_4-76177786.htmlHow to Import Samsung NX500 H.265/HEVC to iMovieStep 1. Load H.265 files. Connect Samsung NX500 to your Mac through USB cable. Transfer H.265/HEVC files to the hard drive.Launch this App. Click "Add Video" or "Add from folder" button on the top menu to choose H.265/HEVC files. Step 2. Choose the preset output format.This App has preset the output profile for iMovie. Just click on the format bar and follow "iMovie and Final Cut Express" > "Apple InterMediate Codec(AIC) (*.mov)" as the proper format.
Step 2. Choose the preset output format.This App has preset the output profile for iMovie. Just click on the format bar and follow "iMovie and Final Cut Express" > "Apple InterMediate Codec(AIC) (*.mov)" as the proper format. Step 3. Resize the Resolution.Click "Settings" to open “Profile Settings” window. Resize the resolution of H.265 videos by changing “Size(pix)” option to 1920 x 1080. Other parameters like bit rate, channels, and frame rate are also adjustable.
Step 3. Resize the Resolution.Click "Settings" to open “Profile Settings” window. Resize the resolution of H.265 videos by changing “Size(pix)” option to 1920 x 1080. Other parameters like bit rate, channels, and frame rate are also adjustable. Step 4. Start converting files.After the setting is finished, click the big "Convert" button in the main UI. Then this H.265 to iMovie App will start converting H.265 files at once.When the conversion is over, you can find your converted H.265 videos by clicking "Open" button. Now you can import Samsung NX500 H.265 Files to iMovie for smooth editing. Enjoy!Related Software:Pavtube iMixMXF: If you want to keep every audio channel with MXF files, you can try our another software - Pavtube iMixMXF. This software can help you output each audio channel with MOV format for iMovie in a very short time.Further Reading:
Step 4. Start converting files.After the setting is finished, click the big "Convert" button in the main UI. Then this H.265 to iMovie App will start converting H.265 files at once.When the conversion is over, you can find your converted H.265 videos by clicking "Open" button. Now you can import Samsung NX500 H.265 Files to iMovie for smooth editing. Enjoy!Related Software:Pavtube iMixMXF: If you want to keep every audio channel with MXF files, you can try our another software - Pavtube iMixMXF. This software can help you output each audio channel with MOV format for iMovie in a very short time.Further Reading:
 In general, DVD can be stored up for many decades as long as the disks are protected well, it isn’t like hard disk which will breakdown after four or five years. So it’s a right choice for you to use DVD to store up favorite videos. However, you will find that you often fail to burn H.265 codec videos to DVD. H.265 is the latest HEVC(High Efficiency Video Coding), the built-in DVD maker on some Mac OS X is not compatible with H.265 codec.
In order to burn H.265 videos to DVD successfully, we’d better convert H.265/HEVC to MPEG which is suitable for burning with Mac built-in DVD maker. The first free solution is to use Squared 5’s MPEG Streamclip to finish the H.265 to MPEG conversion. MPEG Streamclip is a powerful high-quality video converter, player, editor for MPEG, QuickTime, transport streams, iPod. When the conversion is over, you can feel free to burn converted H.265/HEVC files to DVD.
Alternatively, Pavtube Video Converter for Mac is a good choice for you to convert H.265/HEVC to MPEG for DVD burning. This H.265 converter can not only convert H.265 codec videos to MPEG, but also transcode other codec files like XAVC, MXF, etc. to MPEG for Premiere Pro CC. In the meantime, it supports to edit H.265 videos with its internal powerful decoder before burning to DVD.
Tips:
Features of H.265: H.265/HEVC is targeted at next-generation HDTV displays and content capture systems which feature progressive scanned frame rates and display resolutions from QVGA (320x240) to 4320p (7680x4320), as well as improved picture quality in terms of noise level, color spaces, and dynamic range.
If you want to know more about H.265 Converter, please review Top 5 Best Video Converter for Mac. If you are a Windows user, please turn to Pavtube Video Converter.
In general, DVD can be stored up for many decades as long as the disks are protected well, it isn’t like hard disk which will breakdown after four or five years. So it’s a right choice for you to use DVD to store up favorite videos. However, you will find that you often fail to burn H.265 codec videos to DVD. H.265 is the latest HEVC(High Efficiency Video Coding), the built-in DVD maker on some Mac OS X is not compatible with H.265 codec.
In order to burn H.265 videos to DVD successfully, we’d better convert H.265/HEVC to MPEG which is suitable for burning with Mac built-in DVD maker. The first free solution is to use Squared 5’s MPEG Streamclip to finish the H.265 to MPEG conversion. MPEG Streamclip is a powerful high-quality video converter, player, editor for MPEG, QuickTime, transport streams, iPod. When the conversion is over, you can feel free to burn converted H.265/HEVC files to DVD.
Alternatively, Pavtube Video Converter for Mac is a good choice for you to convert H.265/HEVC to MPEG for DVD burning. This H.265 converter can not only convert H.265 codec videos to MPEG, but also transcode other codec files like XAVC, MXF, etc. to MPEG for Premiere Pro CC. In the meantime, it supports to edit H.265 videos with its internal powerful decoder before burning to DVD.
Tips:
Features of H.265: H.265/HEVC is targeted at next-generation HDTV displays and content capture systems which feature progressive scanned frame rates and display resolutions from QVGA (320x240) to 4320p (7680x4320), as well as improved picture quality in terms of noise level, color spaces, and dynamic range.
If you want to know more about H.265 Converter, please review Top 5 Best Video Converter for Mac. If you are a Windows user, please turn to Pavtube Video Converter.

 Other Download:
- Pavtube old official address: http://www.pavtube.com/video-converter-mac/
- Amazon Store Download: http://www.amazon.com/Pavtube-Video-Converter-Mac-Download/dp/B00QIBK0TQ
- Cnet Download: http://download.cnet.com/Pavtube-Video-Converter/3000-2194_4-76179460.html
SURPRISE!
Pavtube Facebook Rolls out 2015 Thanksgiving & Black Friday & Cyber Monday Crazy Promotion with 50% OFFfor All Video Converter Softwares
How to Convert H.265/HEVC to MPEG for DVD burning
Step 1. Add H.265 files.
As soon as you launch the H.265 converter, to add H.265 files for the first step, just click “Add video” and “Add from folder”.
Other Download:
- Pavtube old official address: http://www.pavtube.com/video-converter-mac/
- Amazon Store Download: http://www.amazon.com/Pavtube-Video-Converter-Mac-Download/dp/B00QIBK0TQ
- Cnet Download: http://download.cnet.com/Pavtube-Video-Converter/3000-2194_4-76179460.html
SURPRISE!
Pavtube Facebook Rolls out 2015 Thanksgiving & Black Friday & Cyber Monday Crazy Promotion with 50% OFFfor All Video Converter Softwares
How to Convert H.265/HEVC to MPEG for DVD burning
Step 1. Add H.265 files.
As soon as you launch the H.265 converter, to add H.265 files for the first step, just click “Add video” and “Add from folder”.
 Step 2. Choose the preset output format – MPEG-2
Open the output profile list in the “Format” bar, and then drop down the list. To burn H.265 videos to DVD, you’re suggested to choose “Common Video” >” MPEG-2 Video (*.mpg)” as best output format.
Step 2. Choose the preset output format – MPEG-2
Open the output profile list in the “Format” bar, and then drop down the list. To burn H.265 videos to DVD, you’re suggested to choose “Common Video” >” MPEG-2 Video (*.mpg)” as best output format.
 Step 3. Edit H.265 files.(Optional)
You can do many pre-editing work like cutting unwanted segments, , adding watermarks for remarks or fun, etc. with the built-in video editor.
Step 3. Edit H.265 files.(Optional)
You can do many pre-editing work like cutting unwanted segments, , adding watermarks for remarks or fun, etc. with the built-in video editor.
 Step 4. Start converting H.265.
After all work is done, click the big "Convert" button in the main UI to begin to convert H.265/HEVC to MPEG for DVD burning You can see your converted videos by clicking "Open" button.
Step 5. Start burning DVD.
a. Insert a blank disc into the optical drive. If you see a dialog, click the pop-up menu, then choose Open Finder. Select “Make this action the default” if you want to open the Finder every time you insert a blank disc. The disc appears on your desktop.
b. Double-click the disc to open its window, then drag the converted H.265 files and folders you want to burn to the window. Then the burning performance will start soon. Enjoy!
Step 4. Start converting H.265.
After all work is done, click the big "Convert" button in the main UI to begin to convert H.265/HEVC to MPEG for DVD burning You can see your converted videos by clicking "Open" button.
Step 5. Start burning DVD.
a. Insert a blank disc into the optical drive. If you see a dialog, click the pop-up menu, then choose Open Finder. Select “Make this action the default” if you want to open the Finder every time you insert a blank disc. The disc appears on your desktop.
b. Double-click the disc to open its window, then drag the converted H.265 files and folders you want to burn to the window. Then the burning performance will start soon. Enjoy!
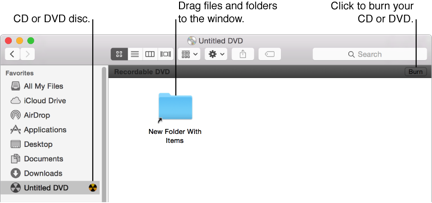 Related Software:
Pavtube Media Magician for Mac: If you need to convert videos from professional camcorders, you can try our another software - Pavtube Media Magician for Mac. This program can assist you convert your footages for better editing in FCP/Avid Studio/iMovie/Adobe Premere/Adobe After Effect, etc, playback on iPad/iPhone/Apple TV/Android Tablets, and sharing on YouTube.
Further Reading:
Related Software:
Pavtube Media Magician for Mac: If you need to convert videos from professional camcorders, you can try our another software - Pavtube Media Magician for Mac. This program can assist you convert your footages for better editing in FCP/Avid Studio/iMovie/Adobe Premere/Adobe After Effect, etc, playback on iPad/iPhone/Apple TV/Android Tablets, and sharing on YouTube.
Further Reading: