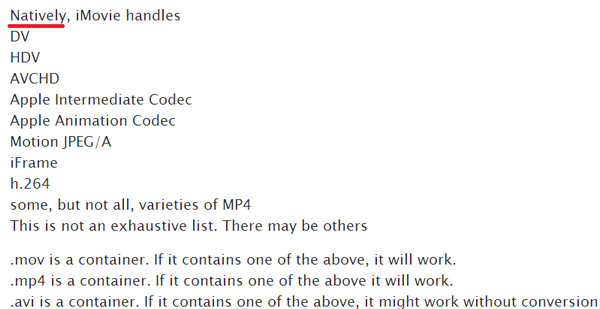Sony PDW-F350 XDCAM offers HD recording in 1080/59.94i, 50i, 29.97P, 25P and native 23.98P and the operator can also select the desired bit rate to record in, either 35, 25 or 18 Mb/s depending on the desired picture quality and recording length. Though the quality of Sony PDW-F350 XDCAM recording is very common, there’re still many users couldn’t import and edit Sony PDW-F350 XDCAM HD recordings in iMovie successfully. First thing we should check is what formats iMovie supports natively. Form Apple Official discussion forum, we can see that XDCAM series doesn’t in the list. So you failing to import and edit Sony PDW-F350 XDCAM recordings in iMovie won’t be surprising. 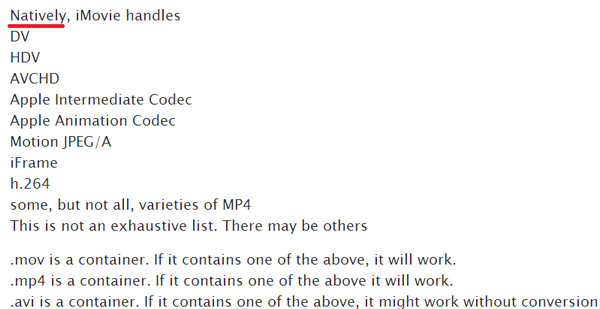 In order to import and edit Sony PDW-F350 XDCAM recordings in iMovie successfully, I would suggest you to transcode Sony PDW-F350 XDCAM recordings to Apple InterMediate Codec which is the most compatible codec for iMovie. If you have the aid of a professional and easy-to-use XDCAM converter, the Sony PDW-F350 XDCAM videos to Apple InterMediate Codec conversion will be much quicker and easier. Now Pavtube XDCAM Video Converter for Mac is exactly the App you’ll need to help you import and edit Sony PDW-F350 XDCAM videos in iMovie successfully. In addition to this, this XDCAM converter provides a practical control panel to enable you to split your Sony PDW-F350 XDCAM video – Split file count, Split time length, Split file size up to you.
In order to import and edit Sony PDW-F350 XDCAM recordings in iMovie successfully, I would suggest you to transcode Sony PDW-F350 XDCAM recordings to Apple InterMediate Codec which is the most compatible codec for iMovie. If you have the aid of a professional and easy-to-use XDCAM converter, the Sony PDW-F350 XDCAM videos to Apple InterMediate Codec conversion will be much quicker and easier. Now Pavtube XDCAM Video Converter for Mac is exactly the App you’ll need to help you import and edit Sony PDW-F350 XDCAM videos in iMovie successfully. In addition to this, this XDCAM converter provides a practical control panel to enable you to split your Sony PDW-F350 XDCAM video – Split file count, Split time length, Split file size up to you.
 Other Download:- Pavtube old official address: http://www.pavtube.com/video-converter-mac/- Amazon Store Download: http://www.amazon.com/Pavtube-Video-Converter-Mac-Download/dp/B00QIBK0TQ- Cnet Download: http://download.cnet.com/Pavtube-Video-Converter/3000-2194_4-76179460.htmlHow to Edit Sony PDW-F350 XDCAM in iMovieStep 1. First run this XDCAM converter, lick "Add Video" or "Add from folder" button to browse and choose your Sony PDW-F350 XDCAM videos or folder.
Other Download:- Pavtube old official address: http://www.pavtube.com/video-converter-mac/- Amazon Store Download: http://www.amazon.com/Pavtube-Video-Converter-Mac-Download/dp/B00QIBK0TQ- Cnet Download: http://download.cnet.com/Pavtube-Video-Converter/3000-2194_4-76179460.htmlHow to Edit Sony PDW-F350 XDCAM in iMovieStep 1. First run this XDCAM converter, lick "Add Video" or "Add from folder" button to browse and choose your Sony PDW-F350 XDCAM videos or folder. Step 2. For transcoding Sony PDW-F350 XDCAM videos to FCP X, please click the format bar and follow "iMovie and Final Cut Express" to choose "Apple InterMediate Codec(AIC)(*.mov)".
Step 2. For transcoding Sony PDW-F350 XDCAM videos to FCP X, please click the format bar and follow "iMovie and Final Cut Express" to choose "Apple InterMediate Codec(AIC)(*.mov)". Step 3. Finally, go back to the main UI and click the big "Convert" button to start converting Sony PDW-F350 XDCAM videos to Apple InterMediate Codec. When the conversion is finished, you can Import and edit Sony PDW-F350 XDCAM videos in iMovie with no issue. Enjoy!Related Software:Pavtube iMedia Converter for Mac: If you want to import and edit popular DVD/BD movies in iMovie, Pavtube iMedia Converter for Mac can help you rip the DVD/BD movies out for editing in iMovie efficiently.Further Reading:
Step 3. Finally, go back to the main UI and click the big "Convert" button to start converting Sony PDW-F350 XDCAM videos to Apple InterMediate Codec. When the conversion is finished, you can Import and edit Sony PDW-F350 XDCAM videos in iMovie with no issue. Enjoy!Related Software:Pavtube iMedia Converter for Mac: If you want to import and edit popular DVD/BD movies in iMovie, Pavtube iMedia Converter for Mac can help you rip the DVD/BD movies out for editing in iMovie efficiently.Further Reading:
 H.265/HEVC is so popular that it has been adopted by Samsung NX500 4K camcorders. We need to edit Samsung NX500 H.265 videos to polish them in iMovie from time to time. However, once we import Samsung NX500 H.265 videos to iMovie, the importing window got black all the time. The preview of H.265 video just won’t come out no matter how many times we have tried. The reason why iMovie window got black for a long time is the resolution of Samsung NX500 H.265 videos is 4096 x 2160, and if your Mac’s resolution is much lower than 4096 x 2160 or the version of iMovie is not the latest, the black iMovie window will happen. In order to import and edit Samsung NX500 H.265 videos in iMovie smoothly, I suggest you to upgrade iMovie and downgrade Samsung NX500 H.265 4K videos or transcode H.265 files to the most suitableCodec - AIC for iMovie.You can upgrade iMovie in App Store on Mac. After that, if iMovie window still gets black when you importing Samsung NX500 H.265 videos to it, downgrading the resolution of H.265 files will be a good choice for you. Here I recommendPavtube HD Video Converter for Mac to assist you downgrade Samsung NX500 H.265 videos to 1080p resolution. This App is able to transcode H.265 videos to AIC for iMovie as well. In addition, it supports for convert H.265/HEVC videos to Apple ProRes Codec for FCP X, to MPEG-2 for Premiere Pro, etc.If you want to know about more H.265 video converters for Mac, please read Top 5 Best Video Converter for Mac
H.265/HEVC is so popular that it has been adopted by Samsung NX500 4K camcorders. We need to edit Samsung NX500 H.265 videos to polish them in iMovie from time to time. However, once we import Samsung NX500 H.265 videos to iMovie, the importing window got black all the time. The preview of H.265 video just won’t come out no matter how many times we have tried. The reason why iMovie window got black for a long time is the resolution of Samsung NX500 H.265 videos is 4096 x 2160, and if your Mac’s resolution is much lower than 4096 x 2160 or the version of iMovie is not the latest, the black iMovie window will happen. In order to import and edit Samsung NX500 H.265 videos in iMovie smoothly, I suggest you to upgrade iMovie and downgrade Samsung NX500 H.265 4K videos or transcode H.265 files to the most suitableCodec - AIC for iMovie.You can upgrade iMovie in App Store on Mac. After that, if iMovie window still gets black when you importing Samsung NX500 H.265 videos to it, downgrading the resolution of H.265 files will be a good choice for you. Here I recommendPavtube HD Video Converter for Mac to assist you downgrade Samsung NX500 H.265 videos to 1080p resolution. This App is able to transcode H.265 videos to AIC for iMovie as well. In addition, it supports for convert H.265/HEVC videos to Apple ProRes Codec for FCP X, to MPEG-2 for Premiere Pro, etc.If you want to know about more H.265 video converters for Mac, please read Top 5 Best Video Converter for Mac
 Other Download:- Pavtube old official address: http://www.pavtube.com/hd-video-converter-mac/- Amazon Store Download: http://www.amazon.com/Pavtube-Video-Converter-Mac-Download/dp/B00QI9GNZS- AppStore Download: https://itunes.apple.com/de/app/pavtube-hd-video-converter/id502792488?mt=12- Cnet Download: http://download.cnet.com/Pavtube-HD-Video-Converter/3000-2194_4-76177786.htmlHow to Import Samsung NX500 H.265/HEVC to iMovieStep 1. Load H.265 files. Connect Samsung NX500 to your Mac through USB cable. Transfer H.265/HEVC files to the hard drive.Launch this App. Click "Add Video" or "Add from folder" button on the top menu to choose H.265/HEVC files.
Other Download:- Pavtube old official address: http://www.pavtube.com/hd-video-converter-mac/- Amazon Store Download: http://www.amazon.com/Pavtube-Video-Converter-Mac-Download/dp/B00QI9GNZS- AppStore Download: https://itunes.apple.com/de/app/pavtube-hd-video-converter/id502792488?mt=12- Cnet Download: http://download.cnet.com/Pavtube-HD-Video-Converter/3000-2194_4-76177786.htmlHow to Import Samsung NX500 H.265/HEVC to iMovieStep 1. Load H.265 files. Connect Samsung NX500 to your Mac through USB cable. Transfer H.265/HEVC files to the hard drive.Launch this App. Click "Add Video" or "Add from folder" button on the top menu to choose H.265/HEVC files. Step 2. Choose the preset output format.This App has preset the output profile for iMovie. Just click on the format bar and follow "iMovie and Final Cut Express" > "Apple InterMediate Codec(AIC) (*.mov)" as the proper format.
Step 2. Choose the preset output format.This App has preset the output profile for iMovie. Just click on the format bar and follow "iMovie and Final Cut Express" > "Apple InterMediate Codec(AIC) (*.mov)" as the proper format. Step 3. Resize the Resolution.Click "Settings" to open “Profile Settings” window. Resize the resolution of H.265 videos by changing “Size(pix)” option to 1920 x 1080. Other parameters like bit rate, channels, and frame rate are also adjustable.
Step 3. Resize the Resolution.Click "Settings" to open “Profile Settings” window. Resize the resolution of H.265 videos by changing “Size(pix)” option to 1920 x 1080. Other parameters like bit rate, channels, and frame rate are also adjustable. Step 4. Start converting files.After the setting is finished, click the big "Convert" button in the main UI. Then this H.265 to iMovie App will start converting H.265 files at once.When the conversion is over, you can find your converted H.265 videos by clicking "Open" button. Now you can import Samsung NX500 H.265 Files to iMovie for smooth editing. Enjoy!Related Software:Pavtube iMixMXF: If you want to keep every audio channel with MXF files, you can try our another software - Pavtube iMixMXF. This software can help you output each audio channel with MOV format for iMovie in a very short time.Further Reading:
Step 4. Start converting files.After the setting is finished, click the big "Convert" button in the main UI. Then this H.265 to iMovie App will start converting H.265 files at once.When the conversion is over, you can find your converted H.265 videos by clicking "Open" button. Now you can import Samsung NX500 H.265 Files to iMovie for smooth editing. Enjoy!Related Software:Pavtube iMixMXF: If you want to keep every audio channel with MXF files, you can try our another software - Pavtube iMixMXF. This software can help you output each audio channel with MOV format for iMovie in a very short time.Further Reading: