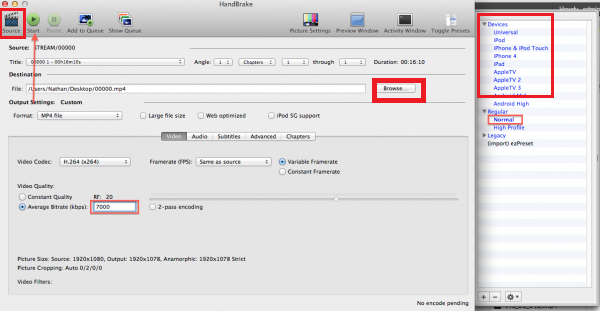In many occasions, we have the need of adding subtitles to M2TS files on Mac. Maybe you want to make open courses videos to upload to your own website, maybe you are making tutorial videos for sharing on YouTube, or maybe you want to enable your business associate whose mother tongue is different from yours to understand your ideas clearer. If you are new for adding subtitles to M2TS files, you won’t know how to finish this. Don’t worry. Following part is the solution.
First, visit Aegisub Advanced Subtitle Editor. Aegisub is a free, cross-platform open source tool for creating and modifying subtitles. Aegisub makes it quick and easy to time subtitles to M2TS video, and features many powerful tools for styling them, including a built-in real-time video preview.
 After you finish making subtitles for M2TS files in Aegisub Advanced Subtitle Editor, you need a professional third-party App to help you add the subtitles to M2TS files. Here I recommend Pavtube Video Converter for Mac. This App is able to assist you add subtitles to M2TS files. In the “subtitle setting” panel, you also can split your M2TS video to cut the part you want to save out. In addition to this, if you find your terminal equipment doesn’t support M2TS files, this App will convert these files to a proper format for you. The most important is the stability of the App is very good, because it has supported for Mac OS X El Capitan. If you want to know about more video converter, please reviewTop 5 Best Video Converter for Mac.
After you finish making subtitles for M2TS files in Aegisub Advanced Subtitle Editor, you need a professional third-party App to help you add the subtitles to M2TS files. Here I recommend Pavtube Video Converter for Mac. This App is able to assist you add subtitles to M2TS files. In the “subtitle setting” panel, you also can split your M2TS video to cut the part you want to save out. In addition to this, if you find your terminal equipment doesn’t support M2TS files, this App will convert these files to a proper format for you. The most important is the stability of the App is very good, because it has supported for Mac OS X El Capitan. If you want to know about more video converter, please reviewTop 5 Best Video Converter for Mac.

 Other Download:
- Pavtube old official address: http://www.pavtube.com/video-converter-mac/
- Amazon Store Download: http://www.amazon.com/Pavtube-Video-Converter-Mac-Download/dp/B00QIBK0TQ
- Cnet Download: http://download.cnet.com/Pavtube-Video-Converter/3000-2194_4-76179460.html
How to Add subtitles to M2TS files
Step 1. Load M2TS files.
The quick way to load M2TS files is drag-and-drop files to this App. Or you can do what the picture shows below.
Other Download:
- Pavtube old official address: http://www.pavtube.com/video-converter-mac/
- Amazon Store Download: http://www.amazon.com/Pavtube-Video-Converter-Mac-Download/dp/B00QIBK0TQ
- Cnet Download: http://download.cnet.com/Pavtube-Video-Converter/3000-2194_4-76179460.html
How to Add subtitles to M2TS files
Step 1. Load M2TS files.
The quick way to load M2TS files is drag-and-drop files to this App. Or you can do what the picture shows below.
 Step 2. Add subtitles
Make sure there is a M2TS is highlight. Click “Edit” (the pencil icon) to open the editing window. Switch to “Subtitle” tab, check “Enable” option. Click “Browse” to select your subtitle file, then hit “OK” button.
Step 2. Add subtitles
Make sure there is a M2TS is highlight. Click “Edit” (the pencil icon) to open the editing window. Switch to “Subtitle” tab, check “Enable” option. Click “Browse” to select your subtitle file, then hit “OK” button.
 Step 3. Start to add subtitles to M2TS files.
Go back to the main UI. Press the big red "Convert" button to start to add subtitles to M2TS files. You can see the final M2TS videos by clicking "Open" button. Enjoy!
Related Software:
Pavtube iMedia Converter for Mac: If you want to watch popular 2D BD movies in 3D effects, you can try our another software - Pavtube iMedia Converter for Mac. This program can help you rip BD movies out for converting to 3D effects. Certainly, it is suitable for VR glasses as well.
Further Reading:
Step 3. Start to add subtitles to M2TS files.
Go back to the main UI. Press the big red "Convert" button to start to add subtitles to M2TS files. You can see the final M2TS videos by clicking "Open" button. Enjoy!
Related Software:
Pavtube iMedia Converter for Mac: If you want to watch popular 2D BD movies in 3D effects, you can try our another software - Pavtube iMedia Converter for Mac. This program can help you rip BD movies out for converting to 3D effects. Certainly, it is suitable for VR glasses as well.
Further Reading:
MTS and M2TS files are HD video formats utilized in the HD camcorders and Blu-ray discs which are capable of storing quite a large number of video information and data tracks. MTS and M2TS are used for the HD footage of many Sony, Panasonic, Canon camcorders. However, QuickTime on Mac El Capitan isn’t able to play MTS or M2TS files, so lots of photographers want to convert MTS or M2TS files to other more popular video formats like MP4 for QuickTime.
Here I introduce a free method for you to convert MTS/M2TS files easily. HandBrake, the simplest transcoding software you can get on the Mac, and it's free! Don't have to pay any money for fancy GUI wrappers like the ones you'll find on mtsconvertermac.biz, mtsconverter.com, etc. Meantime, HandBrake is an open source video transcoding library. An open source video converter performs so well on Mac, it is so fantastic, right? In the following part, I will show you how to convert MTS/M2TS files to MP4 with HandBrake.
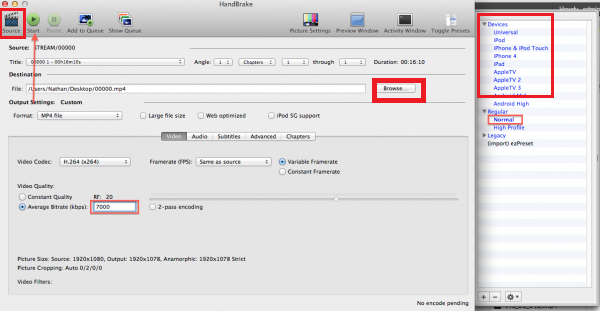 1. Download Handbrake
The latest version of HandBrake is available for a free download at HandBrake:Downloads.
2. Select Source Files
Navigate to where your MTS/M2TS files are and select the ones you need to convert.
3. Settings Used
We recommend using the “iPad” setting which we highlighted in red in the picture above. Also change the “Average Bit-rate” to 7000kbps.
4. Select Where to Save
Click browse button to select where you want to save your converted file.
5. Start Conversion
Once you have set your profile, the bitrate, and where you want to save the file simply, hit the “Start” Button.
When the conversion is over, you can watch MTS/M2TS files in QuickTime with no problem.
It’s a piece of cake to convert MTS and M2TS files with Handbrake. But it’s a little bit complicated to set the video settings and the output formats are limited to MP4 and MKV. If you want to convert MTS or M2TS to more popular formats like F4V, MOV, WMV, etc. with optimized parameter settings and rich video editing functions, Pavtube MTS/M2TS Converter for Mac would be a better solution. If you want to know more about this software, please review Top 5 MTS/M2TS Converter for Mac
1. Download Handbrake
The latest version of HandBrake is available for a free download at HandBrake:Downloads.
2. Select Source Files
Navigate to where your MTS/M2TS files are and select the ones you need to convert.
3. Settings Used
We recommend using the “iPad” setting which we highlighted in red in the picture above. Also change the “Average Bit-rate” to 7000kbps.
4. Select Where to Save
Click browse button to select where you want to save your converted file.
5. Start Conversion
Once you have set your profile, the bitrate, and where you want to save the file simply, hit the “Start” Button.
When the conversion is over, you can watch MTS/M2TS files in QuickTime with no problem.
It’s a piece of cake to convert MTS and M2TS files with Handbrake. But it’s a little bit complicated to set the video settings and the output formats are limited to MP4 and MKV. If you want to convert MTS or M2TS to more popular formats like F4V, MOV, WMV, etc. with optimized parameter settings and rich video editing functions, Pavtube MTS/M2TS Converter for Mac would be a better solution. If you want to know more about this software, please review Top 5 MTS/M2TS Converter for Mac

 Other Download:
- Pavtube old official address: http://www.pavtube.com/mts-converter-mac/
- Amazon Download: http://www.amazon.com/Pavtube-MTS-M2TS-Converter-Download/dp/B00QIE3U0Y
- Cnet Download: http://download.cnet.com/Pavtube-MTS-M2TS-Converter/3000-2194_4-76177029.html
Easier steps you could learn to convert MTS/M2TS files
First of all, transfer MTS/M2TS files from camcorders to Mac. Click "Add Video" or "Add from folder" button on the top menu to browse and choose MTS/M2TS files.
Other Download:
- Pavtube old official address: http://www.pavtube.com/mts-converter-mac/
- Amazon Download: http://www.amazon.com/Pavtube-MTS-M2TS-Converter-Download/dp/B00QIE3U0Y
- Cnet Download: http://download.cnet.com/Pavtube-MTS-M2TS-Converter/3000-2194_4-76177029.html
Easier steps you could learn to convert MTS/M2TS files
First of all, transfer MTS/M2TS files from camcorders to Mac. Click "Add Video" or "Add from folder" button on the top menu to browse and choose MTS/M2TS files.
 We have optimize the output format for QuickTime, just click on the format bar and follow "QuickTime Movie" > "DV – PAL(*.mov)"
We have optimize the output format for QuickTime, just click on the format bar and follow "QuickTime Movie" > "DV – PAL(*.mov)"
 At last, click on the big red "Convert" button in the main UI to start converting MTS/M2TS files to MOV.
You can find your videos by clicking "Open" button.
Then you can play MTS/M2TS videos smoothly in QuickTime.
Enjoy!
Related Software:
Pavtube iMedia Converter for Mac: If you want to watch classic 2D BD movies in 3D effects, you can try our another software - Pavtube iMedia Converter for Mac. This tool can help you convert 2D movies to 3D in a very short time.
Pavtube HD Video Converter for Mac: If you have need to convert more other formats, like MXF, XAVC, etc. to QuickTime, Pavtube HD Video Converter for Mac is a good assistant for you.
Further Reading:
At last, click on the big red "Convert" button in the main UI to start converting MTS/M2TS files to MOV.
You can find your videos by clicking "Open" button.
Then you can play MTS/M2TS videos smoothly in QuickTime.
Enjoy!
Related Software:
Pavtube iMedia Converter for Mac: If you want to watch classic 2D BD movies in 3D effects, you can try our another software - Pavtube iMedia Converter for Mac. This tool can help you convert 2D movies to 3D in a very short time.
Pavtube HD Video Converter for Mac: If you have need to convert more other formats, like MXF, XAVC, etc. to QuickTime, Pavtube HD Video Converter for Mac is a good assistant for you.
Further Reading: