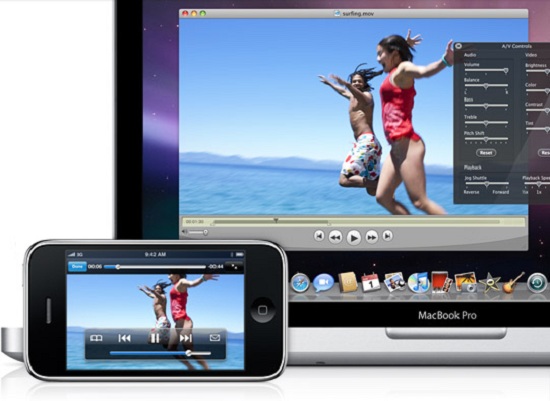Summary: This article is about how to finalize 4K conversion. If you have problem with playing or editing DJI Phantom 4K videos, please take few minutes to read it, then you’ll get the solution.
 DJI Phantom is an amazing invention, it can take people’s sight to anywhere in the sky. Most people want to edit DJI Phantom 4K videos in Premiere Pro or other video editing applications on Mac after flying it. However, they always find Premiere Pro doesn’t work for DJI Phantom 4K videos. The quoted content is a feedback from the forum.
I'm wondering if anyone out there has awful experience with editing 4K footage from Phantom 3 produces in Premiere Pro on Mac. Do you have any suggested export settings to get the most resolution out of the footage - without having to buy a new server. Does Premiere Pro import the footage natively, or does it have to be converted first? Thanks.
DJI Phantom captures 4K videos encoded in MP4 or MOV (MPEG-4 AVC/H.264) format, and the Frame Rate of these Ultra HD videos is 24/25. Though Frame Rate of DJI Phantom 4K video is normal number, the resolution of 4K videos is 4096x2160P which is four times than 1080P, so the Bit Rate of Ultra HD video becomes very high. Some models of Mac with low definition hardware doesn’t have the ability to process high Bit Rate 4K videos smoothly, so somebody have bad experience with editing 4K footage in Premiere Pro.
To ensure a smooth workflow of DJI Phantom 4K video with Premiere Pro, we suggest you to convert DJI Phantom 4K videos to MPEG-2 format which is the most suitable format for Premiere Pro. Here we recommend a top-ranked 4K video converter for you - Pavtube Video Converter for Mac. This 4K converter can not only convert DJI Phantom 4K videos to MPEG-2 format, but also set the resolution of 4K footage from 4096*2160P to 1920*1080P. What’s more, this program also can help you to convert 4K MOV/MP4 files from DJI Phantom to the most compatible format (Apple InterMediate, Apple ProRes, DNxHD Codec) for FCP/iMovie/Avid MC.
If you want to know more about this software, please review Top 3 Best Free Mac Video Converter Apps for Mac OS X. If you are a Windows user, please turn to Pavtube Video Converter.
DJI Phantom is an amazing invention, it can take people’s sight to anywhere in the sky. Most people want to edit DJI Phantom 4K videos in Premiere Pro or other video editing applications on Mac after flying it. However, they always find Premiere Pro doesn’t work for DJI Phantom 4K videos. The quoted content is a feedback from the forum.
I'm wondering if anyone out there has awful experience with editing 4K footage from Phantom 3 produces in Premiere Pro on Mac. Do you have any suggested export settings to get the most resolution out of the footage - without having to buy a new server. Does Premiere Pro import the footage natively, or does it have to be converted first? Thanks.
DJI Phantom captures 4K videos encoded in MP4 or MOV (MPEG-4 AVC/H.264) format, and the Frame Rate of these Ultra HD videos is 24/25. Though Frame Rate of DJI Phantom 4K video is normal number, the resolution of 4K videos is 4096x2160P which is four times than 1080P, so the Bit Rate of Ultra HD video becomes very high. Some models of Mac with low definition hardware doesn’t have the ability to process high Bit Rate 4K videos smoothly, so somebody have bad experience with editing 4K footage in Premiere Pro.
To ensure a smooth workflow of DJI Phantom 4K video with Premiere Pro, we suggest you to convert DJI Phantom 4K videos to MPEG-2 format which is the most suitable format for Premiere Pro. Here we recommend a top-ranked 4K video converter for you - Pavtube Video Converter for Mac. This 4K converter can not only convert DJI Phantom 4K videos to MPEG-2 format, but also set the resolution of 4K footage from 4096*2160P to 1920*1080P. What’s more, this program also can help you to convert 4K MOV/MP4 files from DJI Phantom to the most compatible format (Apple InterMediate, Apple ProRes, DNxHD Codec) for FCP/iMovie/Avid MC.
If you want to know more about this software, please review Top 3 Best Free Mac Video Converter Apps for Mac OS X. If you are a Windows user, please turn to Pavtube Video Converter.

 Other Download:
- Pavtube old official address: http://www.pavtube.com/video-converter-mac/
- Amazon Store Download: http://www.amazon.com/Pavtube-Video-Converter-Mac-Download/dp/B00QIBK0TQ
- Cnet Download: http://download.cnet.com/Pavtube-Video-Converter/3000-2194_4-76179460.html
How to Convert DJI Phantom 4K videos to Premiere Pro
Step 1. Add 4K files to the program.
First of all, transfer 4K videos from DJI Phantom to your Mac.
Click "Add Video" or "Add from folder" button on the top menu to browse and choose DJI Phantom 4K videos.
Other Download:
- Pavtube old official address: http://www.pavtube.com/video-converter-mac/
- Amazon Store Download: http://www.amazon.com/Pavtube-Video-Converter-Mac-Download/dp/B00QIBK0TQ
- Cnet Download: http://download.cnet.com/Pavtube-Video-Converter/3000-2194_4-76179460.html
How to Convert DJI Phantom 4K videos to Premiere Pro
Step 1. Add 4K files to the program.
First of all, transfer 4K videos from DJI Phantom to your Mac.
Click "Add Video" or "Add from folder" button on the top menu to browse and choose DJI Phantom 4K videos.
 Step 2. Choose the preset output format – MPEG-2
We have prepared the best format for Premiere Pro, just go to the output format list, then follow “Adobe Premiere/Sony Ve…”> “MPEG-2 (*.mpg).”
Step 2. Choose the preset output format – MPEG-2
We have prepared the best format for Premiere Pro, just go to the output format list, then follow “Adobe Premiere/Sony Ve…”> “MPEG-2 (*.mpg).”
 Step 3. Change output profile parameters.
Click "Settings" to open “Profile Settings” window. For editing 4K videos in Premiere smoothly, we suggest you to change “Size(pix)” from Original to 1920*1080.
Step 3. Change output profile parameters.
Click "Settings" to open “Profile Settings” window. For editing 4K videos in Premiere smoothly, we suggest you to change “Size(pix)” from Original to 1920*1080.
 Step 4. Start converting 4K files to MPEG-2
Click on the big red "Convert" button in the main UI to start converting DJI Phantom 4K files to MPEG-2 format.
You can find your converted videos by clicking "Open" button.
Then you are able to edit DJI Phantom 4K videos in Premiere Pro with no problem.
Enjoy!
Related Software:
Pavtube HD Video Converter for Mac: If you want to convert more formats videos like AVCHD, XAVC, MXF to Premiere Pro, you can try our another software – Pavtube HD Video Converter for Mac. This program can help you finish the conversion in a very short time.
Further Reading:
Step 4. Start converting 4K files to MPEG-2
Click on the big red "Convert" button in the main UI to start converting DJI Phantom 4K files to MPEG-2 format.
You can find your converted videos by clicking "Open" button.
Then you are able to edit DJI Phantom 4K videos in Premiere Pro with no problem.
Enjoy!
Related Software:
Pavtube HD Video Converter for Mac: If you want to convert more formats videos like AVCHD, XAVC, MXF to Premiere Pro, you can try our another software – Pavtube HD Video Converter for Mac. This program can help you finish the conversion in a very short time.
Further Reading:
Thanksgiving Day is coming. Some of you are probably planning the Thanksgiving menus for your family while some are ready for selecting the best Thanksgiving present for their parents. With great blessing and best wishes, Pavtube Studio also prepared a big gift for their consumer - Thanksgiving Promotion 2015 to celebrate Thanksgiving Day with our friends. Focusing on product quality and customer needs, Pavtube offers up to 40% discount for hot products to reward our customers. Thanksgiving Day always comes with movies. I believe you must have prepared some Thanksgiving movies for enjoy with your family after dinner. With this wish, how can you bear the incompatibility issue when playing Thanksgiving Blu-ray/DVD movies on your HD TV, iPad, 4K Projector, etc. To avoid the embarrassing situation, you’d better rip the Blu-ray/DVD movies to your multimedia players with most compatible format and specs by usingPavtube BDMgic for Windows / MacPavtube DVDAid for Windows / MacPavtube ByteCopy for Windows / MacWhen enjoying the Thanksgiving movies and having the Thanksgiving dinner together, how can you not record the scene to remember the warm time? After you record the happy time, you maybe want to edit the shooting in iMovie, FCP, Premiere Pro CC, etc before you sent it to your other family members or share it on Facebook. While putting the shoot into video editing program, you probably need the help of Pavtube Video Converter Ultimate and iMedia Converter for Mac, which can convert your HD/4K shoot to H.265 MKV/MP4, HD MP4, QuickTime, MOV, ProRes, AIC, DNxHD, MPEG-2, WMV, H.264, MPEG-4, etc. for your FCP X, iMovie, Premiere Pro CC, Sony Vegas Pro 13, Windows Media Player, VLC, Youtube, etc. On Windows 10/8.1/8/7/XP and Mac OS X 10.11 El Capitan, 10.10 Yosemite, 10.9 Mavericks, 10.8 Mountain Lion, 10.7, 10.6, 10.5.Pavtube Video/BD/DVD software can convert Blu-ray/DVD, 4K/SD/HD video in any format to H.265 MP4/MKV, M3U8, MP4, MOV, MKV, AVI, M4V, etc. Especially, ByteCopy can rip Blu-ray/DVD to lossless MKV keeping multi-track subtitle/audio and all chapter markers. What’s more, Pavtube adds optimized preset profile for main digital products, like TV series, iPad, iPhone, Samsung, Sony, PS3/PSP, Xbox One/360, Android Tablet/Phone, Surface, etc.All of the products can be get now at up to 40% off discount. Below is the list:1. 40% OFF Pavtube DVDAid for Windows/MacOriginal price: $35Now: $21Reasons to choose Pavtube DVDAid
Thanksgiving Day always comes with movies. I believe you must have prepared some Thanksgiving movies for enjoy with your family after dinner. With this wish, how can you bear the incompatibility issue when playing Thanksgiving Blu-ray/DVD movies on your HD TV, iPad, 4K Projector, etc. To avoid the embarrassing situation, you’d better rip the Blu-ray/DVD movies to your multimedia players with most compatible format and specs by usingPavtube BDMgic for Windows / MacPavtube DVDAid for Windows / MacPavtube ByteCopy for Windows / MacWhen enjoying the Thanksgiving movies and having the Thanksgiving dinner together, how can you not record the scene to remember the warm time? After you record the happy time, you maybe want to edit the shooting in iMovie, FCP, Premiere Pro CC, etc before you sent it to your other family members or share it on Facebook. While putting the shoot into video editing program, you probably need the help of Pavtube Video Converter Ultimate and iMedia Converter for Mac, which can convert your HD/4K shoot to H.265 MKV/MP4, HD MP4, QuickTime, MOV, ProRes, AIC, DNxHD, MPEG-2, WMV, H.264, MPEG-4, etc. for your FCP X, iMovie, Premiere Pro CC, Sony Vegas Pro 13, Windows Media Player, VLC, Youtube, etc. On Windows 10/8.1/8/7/XP and Mac OS X 10.11 El Capitan, 10.10 Yosemite, 10.9 Mavericks, 10.8 Mountain Lion, 10.7, 10.6, 10.5.Pavtube Video/BD/DVD software can convert Blu-ray/DVD, 4K/SD/HD video in any format to H.265 MP4/MKV, M3U8, MP4, MOV, MKV, AVI, M4V, etc. Especially, ByteCopy can rip Blu-ray/DVD to lossless MKV keeping multi-track subtitle/audio and all chapter markers. What’s more, Pavtube adds optimized preset profile for main digital products, like TV series, iPad, iPhone, Samsung, Sony, PS3/PSP, Xbox One/360, Android Tablet/Phone, Surface, etc.All of the products can be get now at up to 40% off discount. Below is the list:1. 40% OFF Pavtube DVDAid for Windows/MacOriginal price: $35Now: $21Reasons to choose Pavtube DVDAid
 2. 30% OFF Pavtube BDMagic for Windows/MacOriginal price: $49Now: $34.3Reasons to choose Pavtube BDMagic
2. 30% OFF Pavtube BDMagic for Windows/MacOriginal price: $49Now: $34.3Reasons to choose Pavtube BDMagic
 3. 20% OFF Pavtube ByteCopy for Windows/Mac Original price: $42Now: $33.6Reasons to choose Pavtube ByteCopy
3. 20% OFF Pavtube ByteCopy for Windows/Mac Original price: $42Now: $33.6Reasons to choose Pavtube ByteCopy
 4. 20% OFF Pavtube Video Converter Ultimate for Windows/MacOriginal price: $65Now: $52
4. 20% OFF Pavtube Video Converter Ultimate for Windows/MacOriginal price: $65Now: $52
 You won’t get a Blu-ray/DVD Software at such low price in normal days. So if you have a plan to purchase a BD/DVD/Video Converter in the near future, why not push the schedule forward and get it in Pavtube Thanksgiving Promotion activity.Additional: To help you make a wise choice, I did a deep review and comparison between the four backup tools. You can check out the differences and then choose the favorite to create high quality Blu-ray/DVD/ISO/4K/HD Video and Movie backups: Pavtube Softwares Comparison: ByteCopy vs BDMagic vs DVDAid vs Video Converter UltimateSource: http://i-loveshare.com/pavtube-thanksgiving-coupon/Related Guides1. Pavtube DVDAid for Windows/Mac Guides
2. Pavtube BDMagic for Windows/Mac Guides
3. Pavtube ByteCopy for Windows/Mac Guides
4. Pavtube Video Converter Ultimate for Windows/Mac Guides
That’s All!PS. Have more questions about how to download, buy and use our Blu-ray/DVD Ripper, various Video Converter programs, please feel free to contact us>> or leave a message on our Official Facebook.
You won’t get a Blu-ray/DVD Software at such low price in normal days. So if you have a plan to purchase a BD/DVD/Video Converter in the near future, why not push the schedule forward and get it in Pavtube Thanksgiving Promotion activity.Additional: To help you make a wise choice, I did a deep review and comparison between the four backup tools. You can check out the differences and then choose the favorite to create high quality Blu-ray/DVD/ISO/4K/HD Video and Movie backups: Pavtube Softwares Comparison: ByteCopy vs BDMagic vs DVDAid vs Video Converter UltimateSource: http://i-loveshare.com/pavtube-thanksgiving-coupon/Related Guides1. Pavtube DVDAid for Windows/Mac Guides
2. Pavtube BDMagic for Windows/Mac Guides
3. Pavtube ByteCopy for Windows/Mac Guides
4. Pavtube Video Converter Ultimate for Windows/Mac Guides
That’s All!PS. Have more questions about how to download, buy and use our Blu-ray/DVD Ripper, various Video Converter programs, please feel free to contact us>> or leave a message on our Official Facebook.
Summary: This article is about how to convert Sony A68 XAVC S HD Videos to FCP X. After reading it, you will get the solution to edit XAVC S HD Videos in FCP X smoothly.
 After shooting with Sony's superior cameras –- A68, you would plan to import your Full HD XAVC S videos into Final Cut Pro for immediate and native editing. While, you maybe find FCP X on Mac El Capitan was unable to deal with Sony A68 XAVC S Full HD Videos perfectly. On the video editing forums, many users were complaining the XAVC S videos not compatible with FCP X, and they want a solution for this problem. The reason of compatibility problem is that FCP X can only support limited codecs. From official Final Cut Pro page, you will know that its best supported codec is Apple ProRes codec.
In order to edit Sony A68 XAVC S Full HD files with FCP X on Mac El Capitan smoothly, we need to transcode XAVC S format to Apple ProRes codec. In the following part, we aim to give you the tips and tricks to help you finalize XAVC S conversion. Sony Official Website have released XAVC/XDCAM Plug-in for Apple (PDZK-LT2) to support viewing and editing XAVC S in Final Cut Pro X on Mac El Capitan. However, many people feedback that XAVC/XDCAM Plug-in for Apple is not stable for editing XAVC S videos in FCP X.
Don’t worry, there’s an alternative solution for you - Pavtube HD Video Converter for Mac. This program can not only help you convert Sony A68 XAVC S Full HD videos to Apple ProRes codec, but also converet other Sony A68 video formats, like AVCHD, MP4 to Apple ProRes. It also can transcode XAVC S to other video editing applications, likePremiere, iMovie on Mac El Capitan. If you want to know more about this software, please review Top 5 Best HD Video Converter for Mac.
After shooting with Sony's superior cameras –- A68, you would plan to import your Full HD XAVC S videos into Final Cut Pro for immediate and native editing. While, you maybe find FCP X on Mac El Capitan was unable to deal with Sony A68 XAVC S Full HD Videos perfectly. On the video editing forums, many users were complaining the XAVC S videos not compatible with FCP X, and they want a solution for this problem. The reason of compatibility problem is that FCP X can only support limited codecs. From official Final Cut Pro page, you will know that its best supported codec is Apple ProRes codec.
In order to edit Sony A68 XAVC S Full HD files with FCP X on Mac El Capitan smoothly, we need to transcode XAVC S format to Apple ProRes codec. In the following part, we aim to give you the tips and tricks to help you finalize XAVC S conversion. Sony Official Website have released XAVC/XDCAM Plug-in for Apple (PDZK-LT2) to support viewing and editing XAVC S in Final Cut Pro X on Mac El Capitan. However, many people feedback that XAVC/XDCAM Plug-in for Apple is not stable for editing XAVC S videos in FCP X.
Don’t worry, there’s an alternative solution for you - Pavtube HD Video Converter for Mac. This program can not only help you convert Sony A68 XAVC S Full HD videos to Apple ProRes codec, but also converet other Sony A68 video formats, like AVCHD, MP4 to Apple ProRes. It also can transcode XAVC S to other video editing applications, likePremiere, iMovie on Mac El Capitan. If you want to know more about this software, please review Top 5 Best HD Video Converter for Mac.

 Other Download:
- Pavtube old official address: http://www.pavtube.com/hd-video-converter-mac/
- Amazon Store Download: http://www.amazon.com/Pavtube-Video-Converter-Mac-Download/dp/B00QI9GNZS
- AppStore Download: https://itunes.apple.com/de/app/pavtube-hd-video-converter/id502792488?mt=12
- Cnet Download: http://download.cnet.com/Pavtube-HD-Video-Converter/3000-2194_4-76177786.html
How to Import Sony A68 XAVC S Full HD Videos to FCP X on Mac
Step 1. Add XAVC S Full HD Videos to the program
First of all, transfer XAVC S Full HD Videos from Sony A68 to your Mac.
Click "Add Video" or "Add from folder" button on the top menu to browse and choose your XAVC S Full HD Videos.
Other Download:
- Pavtube old official address: http://www.pavtube.com/hd-video-converter-mac/
- Amazon Store Download: http://www.amazon.com/Pavtube-Video-Converter-Mac-Download/dp/B00QI9GNZS
- AppStore Download: https://itunes.apple.com/de/app/pavtube-hd-video-converter/id502792488?mt=12
- Cnet Download: http://download.cnet.com/Pavtube-HD-Video-Converter/3000-2194_4-76177786.html
How to Import Sony A68 XAVC S Full HD Videos to FCP X on Mac
Step 1. Add XAVC S Full HD Videos to the program
First of all, transfer XAVC S Full HD Videos from Sony A68 to your Mac.
Click "Add Video" or "Add from folder" button on the top menu to browse and choose your XAVC S Full HD Videos.
 Step 2. Choose the preset output format – Apple ProRes MOV.
Apple ProRes format is natively supported by Final Cut Pro X. Click the format bar to follow “Final Cut Pro” > “Apple ProRes 422(HQ) (*.mov).”
Step 2. Choose the preset output format – Apple ProRes MOV.
Apple ProRes format is natively supported by Final Cut Pro X. Click the format bar to follow “Final Cut Pro” > “Apple ProRes 422(HQ) (*.mov).”
 Step 3. Edit Sony A68 XAVC S Full HD files with the built-in video editor (Optional)
You can use the video editor to do some pre-editing work like cutting unwanted segments, crop annoying black edges in your videos, add watermarks for remarks or fun, add special effects, etc.
Step 3. Edit Sony A68 XAVC S Full HD files with the built-in video editor (Optional)
You can use the video editor to do some pre-editing work like cutting unwanted segments, crop annoying black edges in your videos, add watermarks for remarks or fun, add special effects, etc.
 Step 4. Start converting XAVC S files to Apple ProRes
Click on the big red "Convert" button in the main UI to start converting XAVC S files to Apple ProRes. You can find your videos by clicking "Open" button.
Then you are able to import and edit Sony A68 XAVC S Full HD videos in FCP X on Mac with no problem.
Enjoy!
Related Software:
Pavtube iMedia Converter for Mac: If you’d love to watch classic 2D movies in 3D effects, please try our another software - Pavtube iMedia Converter for Mac. This program can help you convert 2D videos to 3D in a very short time.
Further Reading:
Step 4. Start converting XAVC S files to Apple ProRes
Click on the big red "Convert" button in the main UI to start converting XAVC S files to Apple ProRes. You can find your videos by clicking "Open" button.
Then you are able to import and edit Sony A68 XAVC S Full HD videos in FCP X on Mac with no problem.
Enjoy!
Related Software:
Pavtube iMedia Converter for Mac: If you’d love to watch classic 2D movies in 3D effects, please try our another software - Pavtube iMedia Converter for Mac. This program can help you convert 2D videos to 3D in a very short time.
Further Reading:
Summary: This article is about how to convert and compress 4K MOV videos into QuickTime via your Mac OS X 10.11 El Capitan. Then you can play Panasonic DMC-GH4R 4K videos smoothly in QuickTime.
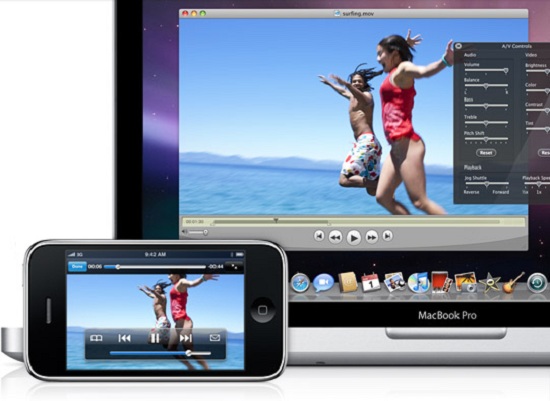 If you have recorded some 4K MOV footages about moments of life using Panasonic DMC-GH4R, and want to watch theses videos in QuickTime on Mac El Capitan, I guess you have met some playback problem. For example, some users feedback QuickTime Player always gets stuck when playing 4K MOV videos on MacBook Air and wherever they click, QuickTime doesn’t react. Obviously, the problem is widespread. Before answering the question, let’s learn about technical details of 4K.
4K resolution, also called 4K, have the ultra high-definition quality and twice the horizontal and vertical resolution of the 1080p HDTV format, with four times as many pixels overall. The minimum Mac hardware requirements are quite high. QuickTime Player on MacBook Air does not have the ability to process 4K videos smoothly. In order to play Panasonic DMC-GH4R 4K MOV footage smoothly in QuickTime on Mac El Capitan, we need to compress them to the proper resolution – 1080P. Now I’d love to recommend an excellent video converter for you - Pavtube HD Video Converter for Mac. This program can not only compress Panasonic DMC-GH4R 4K MOV videos to 1080P for playing in QuickTime, but also cut down the bit rate for a better user experience. It also enables you to cut out the most fantastic footage for sharing on YouTube.
If you have recorded some 4K MOV footages about moments of life using Panasonic DMC-GH4R, and want to watch theses videos in QuickTime on Mac El Capitan, I guess you have met some playback problem. For example, some users feedback QuickTime Player always gets stuck when playing 4K MOV videos on MacBook Air and wherever they click, QuickTime doesn’t react. Obviously, the problem is widespread. Before answering the question, let’s learn about technical details of 4K.
4K resolution, also called 4K, have the ultra high-definition quality and twice the horizontal and vertical resolution of the 1080p HDTV format, with four times as many pixels overall. The minimum Mac hardware requirements are quite high. QuickTime Player on MacBook Air does not have the ability to process 4K videos smoothly. In order to play Panasonic DMC-GH4R 4K MOV footage smoothly in QuickTime on Mac El Capitan, we need to compress them to the proper resolution – 1080P. Now I’d love to recommend an excellent video converter for you - Pavtube HD Video Converter for Mac. This program can not only compress Panasonic DMC-GH4R 4K MOV videos to 1080P for playing in QuickTime, but also cut down the bit rate for a better user experience. It also enables you to cut out the most fantastic footage for sharing on YouTube.

 Other Download:
- Pavtube old official address: http://www.pavtube.com/hd-video-converter-mac/
- Amazon Store Download: http://www.amazon.com/Pavtube-Video-Converter-Mac-Download/dp/B00QI9GNZS
- AppStore Download: https://itunes.apple.com/de/app/pavtube-hd-video-converter/id502792488?mt=12
- Cnet Download: http://download.cnet.com/Pavtube-HD-Video-Converter/3000-2194_4-76177786.html
How to play Panasonic DMC-GH4R 4K MOV in QuickTime on Mac El Capitan?
Step 1. Add 4K MOV files to the program
Other Download:
- Pavtube old official address: http://www.pavtube.com/hd-video-converter-mac/
- Amazon Store Download: http://www.amazon.com/Pavtube-Video-Converter-Mac-Download/dp/B00QI9GNZS
- AppStore Download: https://itunes.apple.com/de/app/pavtube-hd-video-converter/id502792488?mt=12
- Cnet Download: http://download.cnet.com/Pavtube-HD-Video-Converter/3000-2194_4-76177786.html
How to play Panasonic DMC-GH4R 4K MOV in QuickTime on Mac El Capitan?
Step 1. Add 4K MOV files to the program
First of all, transfer 4K MOV files from Panasonic DMC-GH4R to Mac.
Click "Add Video" or "Add from folder" button on the top menu to browse and choose your 4K MOV files.
 Step 2. Choose the preset output format - QuickTime (*.mov)
Click "Format" bar, from its drop-down selection, define "MOV - QuickTime (*.mov)" as the proper output profile format.
Step 2. Choose the preset output format - QuickTime (*.mov)
Click "Format" bar, from its drop-down selection, define "MOV - QuickTime (*.mov)" as the proper output profile format.
 Step 3. Change output profile parameters.
Click "Settings" to open “Profile Settings” window to resize your camera videos by choosing a smaller one at “Size” option. Other parameters like bitrate, channels, and frame rate are also adjustable.
Step 3. Change output profile parameters.
Click "Settings" to open “Profile Settings” window to resize your camera videos by choosing a smaller one at “Size” option. Other parameters like bitrate, channels, and frame rate are also adjustable.
 Step 4. Start converting 4K MOV files to QuickTime (*.mov)
Click on the big red "Convert" button in the main UI to start converting 4K MOV files to QuickTime (*.mov). You can find your videos by clicking "Open" button.
Then you are able to watch Panasonic DMC-GH4R 4K MOV videos in QuickTime with no problem.
Enjoy!
Related Software:
Pavtube iMedia Converter for Mac: If you love collecting classic movies disks, and want to backup them to NAS to watch them with your family, you can try our another software - Pavtube iMedia Converter for Mac. This tool can help you finish this in a very short time.
Further Reading:
Step 4. Start converting 4K MOV files to QuickTime (*.mov)
Click on the big red "Convert" button in the main UI to start converting 4K MOV files to QuickTime (*.mov). You can find your videos by clicking "Open" button.
Then you are able to watch Panasonic DMC-GH4R 4K MOV videos in QuickTime with no problem.
Enjoy!
Related Software:
Pavtube iMedia Converter for Mac: If you love collecting classic movies disks, and want to backup them to NAS to watch them with your family, you can try our another software - Pavtube iMedia Converter for Mac. This tool can help you finish this in a very short time.
Further Reading:
Summary: Couldn’t edit 4K videos recorded by Panasonic DMC-GH4R in DaVinci Resolve? In this article, I will show you how to fix the problem.

"I'm having trouble importing some 4K footage into Resolve. I need to proxy out the footage in order to round trip the edit. Can't do that if I have 100 videos for each take. The DNG files are also looking like they are corrupted in preview finder window, but if I open them in photoshop they seem fine. Anyone encounter any of this before? Any help would be greatly appreciated!"
I believe a lot of Panasonic DMC-GH4R users have met the same problem above. Before giving the solution, let’s find out the reason to the problem. The reason why the 4K footage files are looking like being corrupted in preview window is that common personal computer doesn’t have the ability to process the 4K video editing work, even if you can import 4K footage into Davinci Resolve on MacBook Pro. The quality of 4K videos is ultra high definition, so it requires very powerful computer hardware. The method to edit Panasonic DMC-GH4R 4K videos in DaVinci Resolve smoothly is installing an video converter to compress 4K files to 2K files.
Now, I’ll introduce a top-rated video converter for Panasonic DMC-GH4R - Pavtube HD Video Converter for Mac. This program is not a professional video transcoder can help you convert 4K videos to 2K, but also an video editor can do lots of editing work. With these features, complicated 4K editing work in DaVinci Resolve will be easier and more efficient. If you are a Windows user, please turn to HD Video Converter.

 Other Download:
- Pavtube old official address: http://www.pavtube.com/hd-video-converter-mac/
- Amazon Store Download: http://www.amazon.com/Pavtube-Video-Converter-Mac-Download/dp/B00QI9GNZS
- AppStore Download: https://itunes.apple.com/de/app/pavtube-hd-video-converter/id502792488?mt=12
- Cnet Download: http://download.cnet.com/Pavtube-HD-Video-Converter/3000-2194_4-76177786.html
How to edit Panasonic DMC-GH4R 4K videos into DaVinci Resolve successfully?
Step 1. Add 4K files to the program
First of all, transfer 4k files from Panasonic DMC-GH4R to Mac.
Click "Add Video" or "Add from folder" button on the top menu to browse and choose your 4K files
Other Download:
- Pavtube old official address: http://www.pavtube.com/hd-video-converter-mac/
- Amazon Store Download: http://www.amazon.com/Pavtube-Video-Converter-Mac-Download/dp/B00QI9GNZS
- AppStore Download: https://itunes.apple.com/de/app/pavtube-hd-video-converter/id502792488?mt=12
- Cnet Download: http://download.cnet.com/Pavtube-HD-Video-Converter/3000-2194_4-76177786.html
How to edit Panasonic DMC-GH4R 4K videos into DaVinci Resolve successfully?
Step 1. Add 4K files to the program
First of all, transfer 4k files from Panasonic DMC-GH4R to Mac.
Click "Add Video" or "Add from folder" button on the top menu to browse and choose your 4K files
 Step 2. Choose the preset output format - DNxHD(*.mov)
Go to the "Format" bar and click it to pop out its output file format lists, switch to "Avid Media Composer" > "Avid DNxHD(*.mov)" as the specified output file format.
Step 2. Choose the preset output format - DNxHD(*.mov)
Go to the "Format" bar and click it to pop out its output file format lists, switch to "Avid Media Composer" > "Avid DNxHD(*.mov)" as the specified output file format.
 Step 3. Edit 4K files with the built-in video editor (Optional)
You can use the video editor to do some pre-editing work like cutting unwanted segments in your videos, add watermarks for remarks or fun, add special effects, etc.
Step 3. Edit 4K files with the built-in video editor (Optional)
You can use the video editor to do some pre-editing work like cutting unwanted segments in your videos, add watermarks for remarks or fun, add special effects, etc.
 Step 4. Change output profile parameters.
Click "Settings" to open “Profile Settings” window to resize your camera videos by choosing a smaller one at “Size” option. Change the “Size(pix)”option to 2K.
Step 4. Change output profile parameters.
Click "Settings" to open “Profile Settings” window to resize your camera videos by choosing a smaller one at “Size” option. Change the “Size(pix)”option to 2K.
 Step 5. Start converting 4K files to DNxHD(*.mov)
Click on the big red "Convert" button in the main UI to start converting 4K files to MOV.
You can find your videos by clicking on "Open" button.
Then you are able to edit Panasonic DMC-GH4R 4K videos in DaVinci Resolve with no problem.
Enjoy!
Related Software:
Pavtube iMedia Converter for Mac: If you want to watch 2D movies in 3D effects with your family. You should try our another software - Pavtube iMedia Converter for Mac. This program can help you convert 2D/3D BD, DVD, SD/HD videos in a very short time.
Step 5. Start converting 4K files to DNxHD(*.mov)
Click on the big red "Convert" button in the main UI to start converting 4K files to MOV.
You can find your videos by clicking on "Open" button.
Then you are able to edit Panasonic DMC-GH4R 4K videos in DaVinci Resolve with no problem.
Enjoy!
Related Software:
Pavtube iMedia Converter for Mac: If you want to watch 2D movies in 3D effects with your family. You should try our another software - Pavtube iMedia Converter for Mac. This program can help you convert 2D/3D BD, DVD, SD/HD videos in a very short time.
Further Reading: