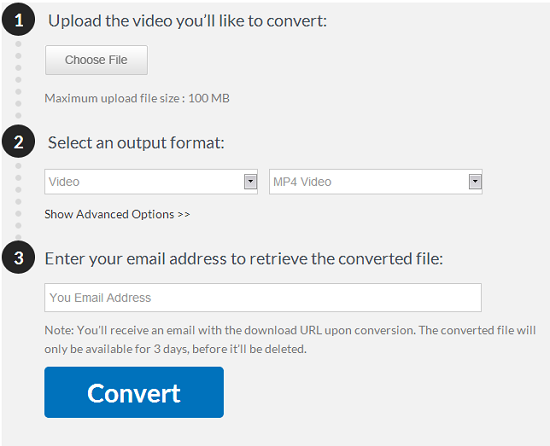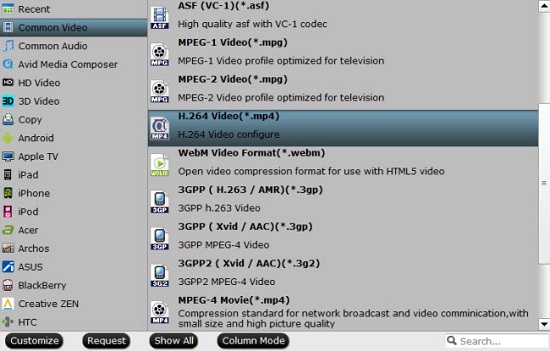Summary: Many people have the need to transcode WTV to MP4 for other uses. Here I would love to give some tips for you to finish the WTV conversion quickly.WTV file is able to be played on only few multimedia players like Windows Media Center, Nero 12(and its later version), etc. And there is nearly no video editing application supports WTV files. If you have some WTV format recordings and want to watch them on other media players quickly like VLC or share them conveniently, I suggest you to convert WTV files to a more common format - MP4. MP4 format is recognized by most media players and portable video players.First, I’ll offer a free online solution for you to convert WTV files.You can use the free online video converter below. It converts WTV videos to almost any format, including MP4.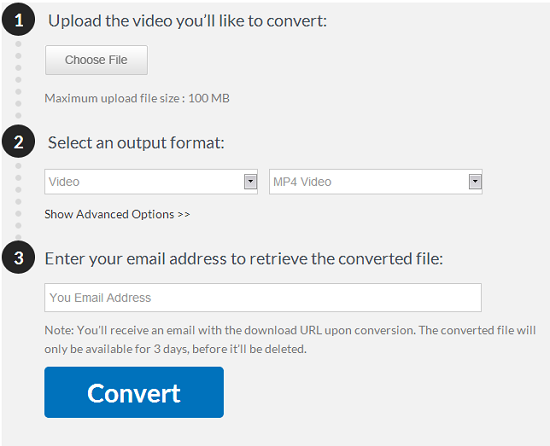 If you want to perform some editing work with WTV files to let them look better, actually there is another good method for you.Through filtering Top 10 Video Converter Guide, I recommend top-rated WTV converter for you - Pavtube Video Converter(Windows 10included). This WTV converter can not only assist you to convert WTV videos to MP4, but also assist you to decorate your WTV videos with its internal editor. It also has the GPU acceleration, the speed of WTV conversion becomes 6X faster.
If you want to perform some editing work with WTV files to let them look better, actually there is another good method for you.Through filtering Top 10 Video Converter Guide, I recommend top-rated WTV converter for you - Pavtube Video Converter(Windows 10included). This WTV converter can not only assist you to convert WTV videos to MP4, but also assist you to decorate your WTV videos with its internal editor. It also has the GPU acceleration, the speed of WTV conversion becomes 6X faster. If you want a Mac version, please turn to Pavtube Video Converter for Mac.
If you want a Mac version, please turn to Pavtube Video Converter for Mac.
 Other Download:- Pavtube old official address: http://www.pavtube.com/video_converter/- Amazon Download: http://download.cnet.com/Pavtube-Video-Converter/3000-2194_4-75734821.html- Cnet Download: http://download.cnet.com/Pavtube-Video-Converter/3000-2194_4-75734821.htmlSteps of Converting WTV to MP4 Easily and QuicklyStep 1. Add WTV files to the program.Click "Add Video" or "Add from folder" button on the top menu to browse and choose your WTV files. You also can drag WTV files to import to this program directly.
Other Download:- Pavtube old official address: http://www.pavtube.com/video_converter/- Amazon Download: http://download.cnet.com/Pavtube-Video-Converter/3000-2194_4-75734821.html- Cnet Download: http://download.cnet.com/Pavtube-Video-Converter/3000-2194_4-75734821.htmlSteps of Converting WTV to MP4 Easily and QuicklyStep 1. Add WTV files to the program.Click "Add Video" or "Add from folder" button on the top menu to browse and choose your WTV files. You also can drag WTV files to import to this program directly. Step 2. Choose the preset output format – MP4Just click on the format bar. Considering H.264 codec is accepted by most players and editors, here I suggest you to choose "Common Video" > "H.264 Video(*.mp4)" as the proper format.
Step 2. Choose the preset output format – MP4Just click on the format bar. Considering H.264 codec is accepted by most players and editors, here I suggest you to choose "Common Video" > "H.264 Video(*.mp4)" as the proper format.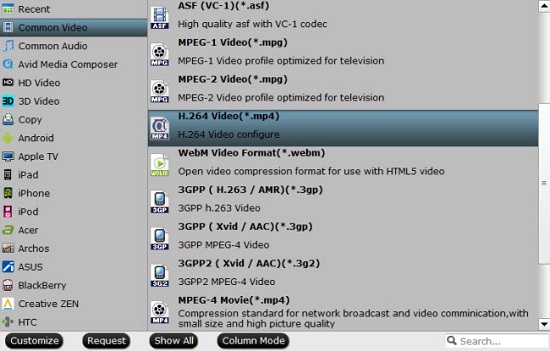 Step 3. Edit WTV files with the built-in video editor You can use the video editor to do some pre-editing work like trimming the part you want to save, adding watermarks or remarks for fun, etc.
Step 3. Edit WTV files with the built-in video editor You can use the video editor to do some pre-editing work like trimming the part you want to save, adding watermarks or remarks for fun, etc. Step 4. Merge WTV files into one file(Optional)You can join several WTV files into one file by checking “merge into one file”.
Step 4. Merge WTV files into one file(Optional)You can join several WTV files into one file by checking “merge into one file”. Step 5. Start converting WTV files to MP4Click on the big red "Convert" button in the main UI to start converting WTV files to MP4You can find your videos by clicking "Open" button. Then you are able to do whatever you want with WTV videos, watch or edit them, it’s all up to you.Enjoy!Related Software:Pavtube HD Video Converter: If you want to convert more formats videos, like AVCHD, XAVC, MXF, MOV, etc. for watching or editing, you can try our another software – Pavtube HD Video Converter. Besides WTV, this HD Video Converter can help you finish those formats conversion in a very short time.Further Reading:
Step 5. Start converting WTV files to MP4Click on the big red "Convert" button in the main UI to start converting WTV files to MP4You can find your videos by clicking "Open" button. Then you are able to do whatever you want with WTV videos, watch or edit them, it’s all up to you.Enjoy!Related Software:Pavtube HD Video Converter: If you want to convert more formats videos, like AVCHD, XAVC, MXF, MOV, etc. for watching or editing, you can try our another software – Pavtube HD Video Converter. Besides WTV, this HD Video Converter can help you finish those formats conversion in a very short time.Further Reading:
Summary: Couldn’t edit 4K videos recorded by Panasonic DMC-GH4R in DaVinci Resolve? In this article, I will show you how to fix the problem.

"I'm having trouble importing some 4K footage into Resolve. I need to proxy out the footage in order to round trip the edit. Can't do that if I have 100 videos for each take. The DNG files are also looking like they are corrupted in preview finder window, but if I open them in photoshop they seem fine. Anyone encounter any of this before? Any help would be greatly appreciated!"
I believe a lot of Panasonic DMC-GH4R users have met the same problem above. Before giving the solution, let’s find out the reason to the problem. The reason why the 4K footage files are looking like being corrupted in preview window is that common personal computer doesn’t have the ability to process the 4K video editing work, even if you can import 4K footage into Davinci Resolve on MacBook Pro. The quality of 4K videos is ultra high definition, so it requires very powerful computer hardware. The method to edit Panasonic DMC-GH4R 4K videos in DaVinci Resolve smoothly is installing an video converter to compress 4K files to 2K files.
Now, I’ll introduce a top-rated video converter for Panasonic DMC-GH4R - Pavtube HD Video Converter for Mac. This program is not a professional video transcoder can help you convert 4K videos to 2K, but also an video editor can do lots of editing work. With these features, complicated 4K editing work in DaVinci Resolve will be easier and more efficient. If you are a Windows user, please turn to HD Video Converter.

 Other Download:
- Pavtube old official address: http://www.pavtube.com/hd-video-converter-mac/
- Amazon Store Download: http://www.amazon.com/Pavtube-Video-Converter-Mac-Download/dp/B00QI9GNZS
- AppStore Download: https://itunes.apple.com/de/app/pavtube-hd-video-converter/id502792488?mt=12
- Cnet Download: http://download.cnet.com/Pavtube-HD-Video-Converter/3000-2194_4-76177786.html
How to edit Panasonic DMC-GH4R 4K videos into DaVinci Resolve successfully?
Step 1. Add 4K files to the program
First of all, transfer 4k files from Panasonic DMC-GH4R to Mac.
Click "Add Video" or "Add from folder" button on the top menu to browse and choose your 4K files
Other Download:
- Pavtube old official address: http://www.pavtube.com/hd-video-converter-mac/
- Amazon Store Download: http://www.amazon.com/Pavtube-Video-Converter-Mac-Download/dp/B00QI9GNZS
- AppStore Download: https://itunes.apple.com/de/app/pavtube-hd-video-converter/id502792488?mt=12
- Cnet Download: http://download.cnet.com/Pavtube-HD-Video-Converter/3000-2194_4-76177786.html
How to edit Panasonic DMC-GH4R 4K videos into DaVinci Resolve successfully?
Step 1. Add 4K files to the program
First of all, transfer 4k files from Panasonic DMC-GH4R to Mac.
Click "Add Video" or "Add from folder" button on the top menu to browse and choose your 4K files
 Step 2. Choose the preset output format - DNxHD(*.mov)
Go to the "Format" bar and click it to pop out its output file format lists, switch to "Avid Media Composer" > "Avid DNxHD(*.mov)" as the specified output file format.
Step 2. Choose the preset output format - DNxHD(*.mov)
Go to the "Format" bar and click it to pop out its output file format lists, switch to "Avid Media Composer" > "Avid DNxHD(*.mov)" as the specified output file format.
 Step 3. Edit 4K files with the built-in video editor (Optional)
You can use the video editor to do some pre-editing work like cutting unwanted segments in your videos, add watermarks for remarks or fun, add special effects, etc.
Step 3. Edit 4K files with the built-in video editor (Optional)
You can use the video editor to do some pre-editing work like cutting unwanted segments in your videos, add watermarks for remarks or fun, add special effects, etc.
 Step 4. Change output profile parameters.
Click "Settings" to open “Profile Settings” window to resize your camera videos by choosing a smaller one at “Size” option. Change the “Size(pix)”option to 2K.
Step 4. Change output profile parameters.
Click "Settings" to open “Profile Settings” window to resize your camera videos by choosing a smaller one at “Size” option. Change the “Size(pix)”option to 2K.
 Step 5. Start converting 4K files to DNxHD(*.mov)
Click on the big red "Convert" button in the main UI to start converting 4K files to MOV.
You can find your videos by clicking on "Open" button.
Then you are able to edit Panasonic DMC-GH4R 4K videos in DaVinci Resolve with no problem.
Enjoy!
Related Software:
Pavtube iMedia Converter for Mac: If you want to watch 2D movies in 3D effects with your family. You should try our another software - Pavtube iMedia Converter for Mac. This program can help you convert 2D/3D BD, DVD, SD/HD videos in a very short time.
Step 5. Start converting 4K files to DNxHD(*.mov)
Click on the big red "Convert" button in the main UI to start converting 4K files to MOV.
You can find your videos by clicking on "Open" button.
Then you are able to edit Panasonic DMC-GH4R 4K videos in DaVinci Resolve with no problem.
Enjoy!
Related Software:
Pavtube iMedia Converter for Mac: If you want to watch 2D movies in 3D effects with your family. You should try our another software - Pavtube iMedia Converter for Mac. This program can help you convert 2D/3D BD, DVD, SD/HD videos in a very short time.
Further Reading: