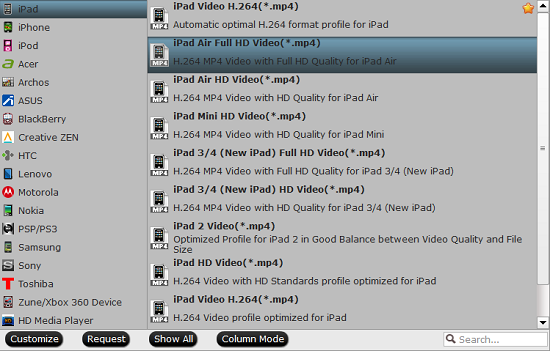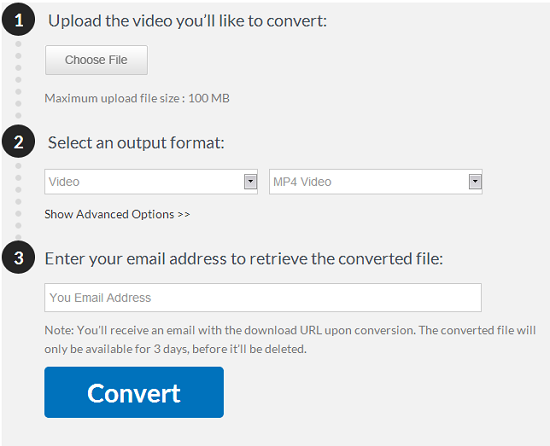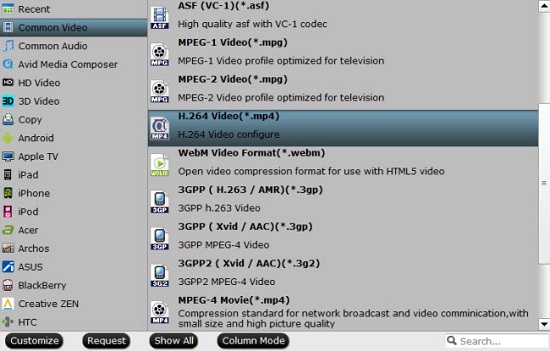Summary:This article will introduce what is VIDEO_TS folder and tells you how to convert a VIDEO_TS folder to MP4 for playing with subtitles on Mac OS X.
 What's Video_TS folder?
What's Video_TS folder?
Video_TS folder contains three kinds of formats, IFO, BUP and VOB. IFO is information file, which is the main factor to operate video playback. With IFO files you can forward or backward the video at will. If IFO files are damaged or can’t be read, don’t worry. BUP is the backup of IFO and they have the totally same function. But if you happen to lose them all, you will have big trouble in controlling video play, so be careful. VOB means video objects, which is the container of video files. No need to say how important it is.

How to play Vidoe_TS folder?
Video_TS files are one of the main folders in a DVD's contents. Yeah, you can view the Video_TS files on your computer and DVD players. However, if you want to put your movies on portable MP4 players like iPhone, iPad, PSP, Xbox 360, Android tablets, etc., you will need to convert Video_TS to MP4 first. This article will shows you an easy way to convert Video_TS files to MP4 with subtitles for more convenient playing and sharing.
Convert Video_TS to MP4 with subtitles
To convert Video_TS to MP4 with subtitles, what you need is a third-party program that can accomplish the task. Here ByteCopy for Mac is highly recommended as the best DVD Video_TS to MP4 converter. With it, you can easily and quickly convert Video_TS files to MP4 videos while keeping the subtitles. And it can convert Video_TS folder to multiple video formats including MP4, AVI, FLV, WMV, MKV, MOV, WEBM, etc. and it also can turn 2D movies to 3D. If you are using a Windows PC, please turn to Pavtube ByteCopy.
Convert DVD VIDEO_TS folder to playable MP4 file with subtitle?
Step 1. Run the best VIDEO_TS Converter, click "Load from folder" and load DVD VIDEO_TS folder. Tip: All titles of the original Blu-ray movies could be seen on program left panel. And in every title, you can see various chapters. Just check the titles or chapters you want to rip.
To convert DVD VIDEO_TS with subtitles contained, just simply click “Subtitles” and select the one you prefer. (And you can also choose the audio track as you like.)
Tip: You can also choose to rip Video_TS with forced subtitles if you don’t want to have extra subtitles on screen for your native language.

Step 2. Clicking the "Format" menu, here you are suggested to choose "Common Video > H.264 Video(*.mp4)".

Step 3. If you like, modify profile settings such as video size, bitrate, frame rate, etc to get optimized video and audio playback.

Step 4. Return back to VIDEO_TS video converter main interface, and hit the "Convert" button to start encoding VIDEO_TS to MP4 format. Once it finishes, open output folder, locate the created MP4 file and you can transfer DVD VIDEO_TS folder to your Android, Windows and iOS devices for watching.
Related Articles:
 What's Video_TS folder?
What's Video_TS folder? Video_TS folder contains three kinds of formats, IFO, BUP and VOB. IFO is information file, which is the main factor to operate video playback. With IFO files you can forward or backward the video at will. If IFO files are damaged or can’t be read, don’t worry. BUP is the backup of IFO and they have the totally same function. But if you happen to lose them all, you will have big trouble in controlling video play, so be careful. VOB means video objects, which is the container of video files. No need to say how important it is.

How to play Vidoe_TS folder?
Video_TS files are one of the main folders in a DVD's contents. Yeah, you can view the Video_TS files on your computer and DVD players. However, if you want to put your movies on portable MP4 players like iPhone, iPad, PSP, Xbox 360, Android tablets, etc., you will need to convert Video_TS to MP4 first. This article will shows you an easy way to convert Video_TS files to MP4 with subtitles for more convenient playing and sharing.
Convert Video_TS to MP4 with subtitles
To convert Video_TS to MP4 with subtitles, what you need is a third-party program that can accomplish the task. Here ByteCopy for Mac is highly recommended as the best DVD Video_TS to MP4 converter. With it, you can easily and quickly convert Video_TS files to MP4 videos while keeping the subtitles. And it can convert Video_TS folder to multiple video formats including MP4, AVI, FLV, WMV, MKV, MOV, WEBM, etc. and it also can turn 2D movies to 3D. If you are using a Windows PC, please turn to Pavtube ByteCopy.
Convert DVD VIDEO_TS folder to playable MP4 file with subtitle?
Step 1. Run the best VIDEO_TS Converter, click "Load from folder" and load DVD VIDEO_TS folder. Tip: All titles of the original Blu-ray movies could be seen on program left panel. And in every title, you can see various chapters. Just check the titles or chapters you want to rip.
To convert DVD VIDEO_TS with subtitles contained, just simply click “Subtitles” and select the one you prefer. (And you can also choose the audio track as you like.)
Tip: You can also choose to rip Video_TS with forced subtitles if you don’t want to have extra subtitles on screen for your native language.

Step 2. Clicking the "Format" menu, here you are suggested to choose "Common Video > H.264 Video(*.mp4)".

Step 3. If you like, modify profile settings such as video size, bitrate, frame rate, etc to get optimized video and audio playback.

Step 4. Return back to VIDEO_TS video converter main interface, and hit the "Convert" button to start encoding VIDEO_TS to MP4 format. Once it finishes, open output folder, locate the created MP4 file and you can transfer DVD VIDEO_TS folder to your Android, Windows and iOS devices for watching.
Related Articles:
- Viewing Classic 3D Content in Oculus Rift CV1
- Edit SJCAM SJ4000 H.264 MOV in FCP
- Pavtube BDMagic for Windows 4.8.6.6 Retail
- Enable Galaxy Tab 3 to play MKV/AVI/VOB/Tivo/MPG/WMV/FLV/F4V video without any limitation
- Best way to import 1080p /720p MKV into Final Cut Pro (X) on Mac
- Adjust Typhoon-H 4K to 1080p for playing/editing/sharing
- Convert AAC MKV/MP4 movies to AC3 with 5.1 Channels
- The best way to convert all 2D videos to 3D SBS MP4.
- HEVC/H.265 to ProRes for FCP X on Mac
- Typhoon-H 4K to 1080p for playing/editing/sharing
- Watch MPEG Movies to iMovie on Mac with Smoothly